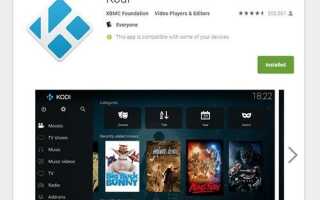Android как платформа находится в уникальном положении по сравнению со своими мобильными оппонентами. В отличие от чего-то вроде iOS, Android можно растягивать и манипулировать, чтобы он больше работал как настольная операционная система, а не как-то ограниченный возможностями своих приложений. Такой инструмент, как Kodi, может позволить старому телефону или планшету Android превратиться из бесполезной или устаревшей платформы в нечто гораздо более мощное, особенно если у вас есть большая медиатека, совместимая с вашим оборудованием Android.
Если вы не знакомы с Kodi, вы можете знать его под другим именем: XBMC (или Xbox Media Center), который ранее назывался Kodi в 2014 году. Kodi — это инструмент с открытым исходным кодом для потоковой передачи и доступа к вашему. библиотека мультимедиа на разных устройствах, а также воспроизведение мультимедиа, доступное локально на вашем устройстве или через Интернет с помощью плагинов в самом Kodi. За последнее десятилетие Kodi привлекла большое внимание тем, что является одним из лучших медиаплееров: он бесконечно настраиваем, может воспроизводить множество типов видеофайлов, форматов и кодеков, а также имеет огромную базу поклонников, делающих побочные приложения и добавляющих новые возможности и функциональность в программе часто. Излишне говорить, что это действительно классное приложение, хотя оно не без значительной доли проблем.
В последние годы Kodi столкнулась с огромным количеством споров по поводу доступности и использования Kodi для доступа к пиратскому контенту, что является печальной реальностью, от которой страдает любое видео-приложение с открытым исходным кодом. Не один, чтобы проиграть битву, сидя без дела, Kodi в последнее время преследует ряд известных пиратов и продавцов известного, нокаутирующего оборудования, работающего на платформе Kodi. Мы рекомендуем вам держаться подальше как от пиратских приложений Kodi, так и от любого оборудования, которое обещает пиратские материалы с использованием интерфейса и проигрывателя Kodi.
Внимание все Коди Пользователи Plex:
Вот несколько фактов о потенциальной опасности потоковой передачи в Интернете, если она не защищена:
- Ваш интернет-провайдер имеет прямое окно на все, что вы просматриваете и транслируете в Интернете
- Теперь вашему провайдеру разрешено продавать эту информацию о том, что вы просматриваете.
- Большинство интернет-провайдеров не хотят иметь дело с судебными исками напрямую, поэтому часто они передают вам информацию для просмотра, чтобы защитить себя, что еще больше подрывает вашу конфиденциальность.
Единственный способ защитить ваш просмотр и идентификацию в 3 вышеупомянутых сценариях — использовать VPN. Потоковая передача контента напрямую через вашего интернет-провайдера позволяет вам открывать все, что вы просматриваете в Интернете, как для них, так и для тех, кого они могут защищать. VPN защищает это. Перейдите по этим 2 ссылкам, и вы сможете безопасно осуществлять потоковую передачу:
- ExpressVPN — наш выбор VPN. Они очень быстрые, и их безопасность на высшем уровне. Получите 3 месяца бесплатно в течение ограниченного времени
- Узнайте, как установить VPN на вашей Fire TV Stick
Для большинства людей лучше оставить Kodi установленным официальным способом. Kodi находится в Play Store с часто обновляемым приложением, а также с бета-версией и тестовой сборкой RC, которую вы можете бесплатно загрузить с их веб-сайта, хотя мы будем тестировать Kodi через их официальное приложение для Android, указанное в Play Store. Kodi является одним из наших любимых легальных медиа-потоков и является отличным выбором для организации медиа в простой, простой в использовании макет, который, с небольшой настройкой, практикой и временем, может использовать любой, кто хочет выучить программу. Однако у Kodi есть некоторая кривая обучения для новых пользователей — именно поэтому мы рассмотрим, как настроить Kodi и как лучше всего использовать программу, как только вы настроите ее по своему вкусу.
Установка Kodi
Как и любое другое приложение, установка Kodi на планшете или телефоне Android (Kodi не рекомендуется использовать с телефонами с экраном менее 5 ″) включает в себя переход в Play Store и нажатие кнопки «Установить». Если вы когда-либо использовали Kodi еще в дни XBMC, вы наверняка помните, что для использования приложения на планшете или телефоне требовалась сторонняя оболочка, чтобы приложение можно было использовать и просматривать на сенсорных дисплеях, но, к счастью, команда Kodi пришла долгий путь с тех пор. Вам не нужно устанавливать какие-либо другие приложения, чтобы использовать их вместе с Kodi, если вы просто ищете медиаплеер, но если вам интересно, есть еще одно приложение, которое вы должны взять: Kore — официальное приложение для удаленного использования Kodi, разработанное командой XBMC. Если вы планируете использовать свой планшет или другое устройство Android, подключенное к телевизору или другому устройству, возьмите это для своего телефона. Это облегчает управление и поиск контента в Kodi, и вы даже можете задавать темы и изменять работу управляющего приложения.

Все, что нам нужно добавить в Kodi, делается через само приложение, поэтому давайте погрузимся и приступим к работе!
Настройка Kodi
Когда вы впервые откроете Kodi, вы увидите, что приложение выглядит как любой другой стандартный видеоплеер, похожий на старые версии Windows Media Center. В левой части экрана вы найдете панель навигации, содержащую все, что вы, возможно, захотите просмотреть: фильмы, телепередачи, музыку и т. Д. В правой части этого меню вы увидите сообщение о вашем библиотека «в настоящее время пуста» вместе с инструкциями, чтобы либо войти в раздел файлов, либо удалить выбранный пункт главного меню.

Если вы используете Kodi для воспроизведения локального контента, уже имеющегося на вашем устройстве, выберите «Ввести раздел файлов» и просматривайте файлы, пока не дойдете до каталога, который вы хотите отобразить в браузере файлов Kodi. Отсюда вы можете добавить локальный контент в свою библиотеку Kodi, нажав кнопку «Добавить (Media)», а затем просматривая файловую систему вашего устройства. После этого ваш источник мультимедиа появится на главном дисплее Kodi как доступный источник мультимедиа.

Воспроизведение локального мультимедиа довольно просто на Kodi, но как насчет настроек и дополнений, которые сделали Kodi — и XBMC до него — настолько популярным? Мы вскоре перейдем к аддонам, но сейчас давайте начнем с того, что сосредоточимся на настройках и опциях, доступных для настройки в Kodi, потому что здесь есть что взять. Войдите в меню настроек, нажав значок шестеренки в в верхней части меню навигации в левой части экрана, и ваше устройство загрузится в обширный макет настроек Kodi.

Каждое меню имеет свои функции, некоторые из них становятся довольно обширными и трудными для понимания, поэтому самый простой способ разобраться в том, как работает Kodi, — это выделить некоторые из наиболее важных параметров и объяснить, что именно они делают:
- Плеер: здесь вы можете настроить работу встроенного плеера Kodi. Один этот параметр такой же подробный, как и любой другой медиаплеер на Android. Вы можете настроить режим быстрой перемотки и перемотки, частоту обновления экрана, язык аудио по умолчанию для локального мультимедиа и контента, способ отображения фотографий с помощью Kodi, а также параметры настройки и специальные возможности. Здесь есть возможность воспроизведения дисков, включая DVD и BluRays, но, насколько нам известно, Kodi на Android не может воспроизводить диски из-за ограничений с Android. Если вам интересно, вы можете изменить количество отображаемых настроек, изменив отображение на Расширенный или Эксперт в левом нижнем углу. В Advanced есть некоторые удобные функции для обработки видео с использованием аппаратного или программного ускорения, но если вы не уверены, что это означает, лучше оставить его в покое.
- Медиа: Медиа позволяет вам изменить способ отображения и организации ваших локальных медиа через Kodi. Вы можете изменить параметры миниатюр, сортировки и указать Kodi, как отображать родительские и дочерние папки.
- PVR и Live TV: мы не будем слишком много возиться с этими настройками, но это достаточно интересная настройка, чтобы заслужить быстрое упоминание. Kodi может воспроизводить и записывать телепередачи в зависимости от настроек устройства. Как правило, для воспроизведения в прямом эфире требуется некоторое дополнительное оборудование, с которым не справится обычный планшет или телефон, поэтому мы пока пропустим это.
- Настройки интерфейса: вы, вероятно, можете догадаться, что он делает, но это один из наиболее важных параметров, которые вы можете изменить в Kodi. Каждый аспект интерфейса внутри Kodi можно изменить и настроить в соответствии с вашими предпочтениями, включая добавление и изменение скина (по умолчанию Kodi использует более новую обложку Estuary), цвета и шрифты. Вы также можете изменить внешний вид вашей заставки в Kodi и языковые настройки для вашего скина.
- Файловый менеджер: Хотя это и не традиционная «настройка», стоит отметить, что в Kodi есть встроенный файловый менеджер, если вам когда-либо понадобится переместить или изменить местоположение файла. В этом нет ничего особенно надежного — мы рекомендуем Solid Explorer для большинства ваших задач по управлению файлами — но это полезно, если вы находитесь в безвыходном положении или не хотите выходить из приложения.
В целом, если вы просто хотите воспроизводить локальные мультимедиа, то, как Kodi выйдет из коробки — плюс, с опциями, которые вы можете изменить выше — вы будете готовы начать использовать Kodi в качестве медиаплеера. Но Kodi известен своими сторонними надстройками и дополнениями, и мы не будем упускать из виду не все опции и функции, которые вы можете добавить с помощью их системы репозитория. Так что на данный момент мы оставим местные СМИ позади и направимся в потоковое вещание.

Использование дополнений Kodi
Вернувшись в главное меню Kodi, вы могли заметить один большой раздел, который мы еще не упомянули на навигационной панели: дополнения. Хлеб и масло Kodi — то, чем известен весь сервис, — это их широкое использование надстроек и сервисов, которые берут хороший медиаплеер и превращают его в потокового короля. Одни только надстройки в Kodi имеют свое собственное меню с возможностью добавления расширений для воспроизведения видео, музыки и изображений.
К сожалению, дополнения также могут быть довольно сложными и запутанными, если вы никогда раньше не использовали Kodi. Собственная глубина Kodi мешает новичкам изучать эту услугу, и именно здесь мы приходим. Мы сосредоточимся на видео-дополнениях для Kodi, и начнем с погружения в браузер дополнений для Kodi.

Браузер дополнений
На момент написания в браузере надстроек Kodi было более 300 утвержденных надстроек только для видео, каждое с разными номерами версий и созданное разными разработчиками. Некоторые из них из других стран, написаны не на английском языке, и вы можете скрыть их, используя меню опций в левом нижнем углу. Даже со скрытыми надписями, не относящимися к английскому языку, для загрузки доступны 231 плагин с поддержкой видео, и их просмотр может быть затруднен, если вы ищете конкретное приложение. Ниже мы дадим несколько рекомендаций по нашим любимым дополнениям, но сначала рассмотрим, как более эффективно просматривать дополнения.
Нажатие опций в левом нижнем углу дает вам несколько полезных переключателей, которые могут сделать ваш опыт намного лучше. По умолчанию несовместимые надстройки скрываются автоматически, и мы уже упоминали о возможности скрыть сторонние приложения выше. Вы можете изменить порядок возрастания и убывания (последний включен по умолчанию), и вы можете проверять наличие обновлений, пока вы здесь. Существует полезная опция поиска, если вы знаете название нужной надстройки, а касание меню настроек открывает меню, которое позволяет вам изменить работу надстроек в Kodi. Вы можете изменить способ установки обновлений, отобразить уведомления и, что важно, включить или отключить неизвестные службы. Вы должны сделать это сейчас; мы рассмотрим почему в ближайшее время.

Итак, что вы должны установить? Здесь так много вариантов выбора, и это может быть немного ошеломляющим, если вы новичок в услуге. Не переживайте слишком сильно — мы собрали некоторые из лучших дополнений, доступных через браузер прямо здесь. И если вы не можете найти их в списке дополнений, не забудьте использовать функцию поиска, описанную выше.
- Plex: популярное приложение медиасервера стало чем-то вроде конкурента Kodi, но оно началось как дополнение к XBMC — и вы все еще можете его скачать по сей день. Если вы действительно заинтересованы в настройке медиа-сервера, такого как Plex, вам, вероятно, лучше использовать официальное специальное приложение Plex, но может быть полезно сохранить его внутри Kodi, если вы выбираете только одну платформу.
- Apple iTunes Podcasts: если вы являетесь поклонником подкастов, вам нужно скачать приложение iTunes для подкастов. Это делает невероятно простым просмотр или прослушивание аудио- и видеоподкастов через Apple, а приложение остается в курсе последних выпусков. Это не так полнофункционально, как специальное приложение для подкастов, но с ним невероятно легко играть или смотреть любимые шоу.
- Vimeo: плагин Vimeo позволяет вам транслировать и смотреть любые видео, размещенные и сохраненные на веб-сайте Vimeo. Если вы раньше не использовали Vimeo — или вы не являетесь постоянным пользователем — Vimeo — это альтернатива YouTube, с акцентом на хостинг и показом полупрофессиональных короткометражных фильмов и клипов от настоящих кинематографистов, а не случайных кошачьих видео. В магазине дополнений Kodi нет стандартного плеера YouTube, но вы можете найти много отличного пользовательского контента на Vimeo. DailyMotion также имеет дополнение.
Это несколько избранных приложений, которые, в общем, мы считаем одними из лучших на платформе, доступными для всех. Вы захотите потратить некоторое время, копаясь в магазине, чтобы узнать, есть ли что-то, что вы хотите лично, или, конечно, вы можете добавить неофициальные дополнения с помощью функции репозитория.

Использование сторонних надстроек из Интернета
Начните с возврата к главному экрану дополнений и выберите значок открытого окна в верхней части панели навигации. Это приведет вас к меню для добавления плагинов в Kodi, которое мы не видели ранее, с несколькими различными вариантами добавления вашего собственного контента: установка из репозитория, установка из zip-файла и возврат функции поиска. Вы также можете просмотреть свои надстройки здесь, и вы можете просмотреть как недавно обновленные, так и ожидающие обновления для установленных вами надстроек.
Существует множество доступных сторонних репозиториев приложений Kodi в Интернете, многие из которых предлагают нелегальный и торрентный контент. Это довольно легко найти с помощью быстрого поиска в Google, поэтому мы не будем ссылаться на этот контент здесь — если вы хотите использовать пиратский контент, вам придется искать его в другом месте. В последнее время множество нелегальных потоковых сервисов были закрыты в результате усиления юридического давления как самой Kodi, так и провайдеров контента, таких как Dish и DirecTV. Если вы решите использовать эти пиратские приложения, будьте осторожны — ваш интернет-провайдер может отслеживать используемые вами приложения.

Тем не менее, есть также масса легальных сторонних дополнений, которые вы можете получить из Интернета, и мы более чем рады связать некоторые из них. Это одни из лучших доступных онлайн, и их легко добавить — вам просто нужно использовать список SuperRepo. Зайдите в настройки системы, нажмите на приложение «Диспетчер файлов», которое мы обсуждали ранее, и нажмите «Добавить источник» на боковой панели навигации. Нажмите «Нет» в списке уже добавленных репозиториев (если вы новичок в приложении, у вас его не будет). Используйте клавиатуру Kodi, чтобы точно ввести эту ссылку: «http://srp.nu». Затем нажмите «ОК» и «Готово». И все! У вас будет доступ к списку приложений SuperRepo. Мы не будем перечислять там все, но вот некоторые вещи, которые вы можете взять сейчас:
- Twitch.TV: Это верно — есть неофициальное потоковое дополнение для одного из крупнейших имен в прямом эфире сегодня. Если вы большой поклонник игр, смотрите, как люди играют в игры, или какой-либо неигровой контент, также предоставляемый на Twitch, вы захотите воспользоваться дополнением Kodi для Twitch.
- YouTube: Вы знаете, что такое YouTube. Я знаю, что такое YouTube. Ни одна потоковая платформа не обходится без YouTube.
- Dbmc: это клиент Dropbox для Kodi, который позволяет легко просматривать фотографии и видео, загруженные в ваш аккаунт DropBox.
- USTV Now: только для пользователей из США USTV предоставляет вам каналы, которые будут доступны через OTA-антенну, оставляя его прямо в сфере «легальной» возможности. Определенно проверьте это.
- SoundCloud: Наконец, как и многие интернет-пользователи, вы, вероятно, используете SoundCloud для прослушивания музыки в Интернете от своих любимых инди-исполнителей и музыкантов. Это отличный способ получить тот же контент прямо в самой Kodi.

***
Kodi — не идеальное приложение, но это отличный способ собрать весь ваш контент в одно основное приложение для просмотра вашего контента. Он бесконечно настраиваемый, есть огромная библиотека официальных и сторонних надстроек, и платформа хорошо масштабируется от сенсорного экрана до телевизора 70 ″, поэтому, независимо от того, какой размер дисплея вы используете, Kodi будет хорошо выглядишь. Для большинства пользователей у него есть некоторая кривая обучения, но именно поэтому существуют подобные руководства, которые помогут вам разобраться во всех тонкостях и скрытых настройках в приложении.
Итак, для чего вам больше всего нравится использовать Kodi? Собираетесь ли вы загружать все свои локальные фильмы в облако или использовать его в качестве широкоформатной ленты YouTube? Напишите нам в комментариях ниже и дайте нам знать!