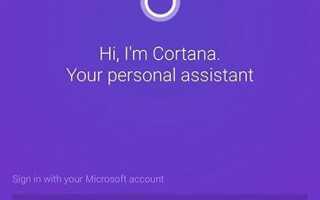Если вы давно являетесь пользователем Android, вы наблюдали, как за более чем пять лет обновлений программного обеспечения Google улучшила свои предложения голосовых команд. В первые дни существования Android голосовые действия были довольно ограничены, а объем контекстной информации, которую могли понять устройства Android, был в лучшем случае ограниченным. После того, как Apple выпустила Siri, начались войны с голосовым помощником, когда Google запустил Google Now в 2012 году. За прошедшие годы Google неустанно работал над итерацией и развитием голосовых действий Google Now, с их постоянно действующей командой — ОК Google — становящейся хорошо … известный в популярной культуре. В 2016 году Google наконец-то усилил свою игру, превратив Google Now в Google Assistant для своего телефона Pixel, и, в конечном итоге, развернул ее на других устройствах, оснащенных Nougat.
Но что, если мы скажем вам, что в категории голосовых помощников есть еще одна запись? Проиграв битву за доминирование смартфонов за последние полвека, Microsoft вместо этого обратилась к разработке уникальных и инновационных приложений для Android и iOS, изо всех сил стараясь привлечь пользователей программного обеспечения и экосистемы, а не бороться с аппаратными проблемами. В Windows Phone 8.1 и более поздних версиях Windows 10 Microsoft представила собственного голосового помощника: Cortana, названного в честь персонажа искусственного интеллекта из Halo. Cortana распространилась на ряд других платформ, включая Xbox One, iOS и Android. Учитывая популярность Windows 10 в качестве платформы, неудивительно, что некоторые люди могут захотеть использовать Cortana на как можно большем количестве устройств по сравнению со своими собственными платформами для конкретных устройств, чтобы поддерживать своего рода организацию между умными помощниками.
Cortana действительно проста в настройке и использовании на Android, и, хотя приложение может быть не таким встроенным в операционную систему, как Google Assistant, оно все равно остается отличным приложением-помощником на вашем телефоне для обычного голосового использования. Фактически, Microsoft даже нашла способ установить ярлык для нажатия кнопки «Домой», чтобы запустить Cortana, и теперь это похоже на конкурента Google Assistant. Итак, если вы ищете альтернативный помощник, самое время взглянуть на использование Cortana на Android.
Настройка Кортана

После установки приложения, которое вы можете сделать через Google Play, нажав на эту ссылку, вам будет предложено либо войти в систему, либо создать учетную запись Microsoft. Если вы уже используете Cortana на других своих устройствах — ноутбуках, Xbox Ones и т. Д. — возможно, у вас уже есть готовая учетная запись Microsoft. В противном случае вам придется пройти через процесс его создания. После входа в систему Microsoft вам будет предложено разрешить Cortana доступ к трем отдельным разрешениям: местоположение, носитель и данные календаря. После принятия (или отрицания, но помните, что Cortana не сможет сделать столько же, если вы откажетесь) этих разрешений, вас также спросят, хотите ли вы добавить Cortana на домашний экран. Мы расскажем об этом чуть позже в руководстве; на данный момент вы решаете, хотите ли вы изменить свой экран блокировки на дисплей с поддержкой Cortana. Вы всегда можете сделать это позже, поэтому, если вы еще не уверены, просто нажмите «Нет, спасибо» сейчас.

После этого вы попадете на домашний экран Кортаны, где вам будет показано достаточно вариантов, которые, по крайней мере, на первый взгляд, могут показаться немного ошеломляющими. Не напрягайтесь; давайте сделаем это шаг за шагом. Во-первых, начните с настройки первых двух запросов, которые задаются в нижней части экрана: «Настроить мои поездки» и «Как мне обратиться к вам?». Первый вариант, настройка ваших поездок, включает ввод вашего домашнего и рабочего адресов в Кортана. Вы можете либо ввести адреса вручную, либо вы можете ввести их, используя свое текущее местоположение.

Как только это будет сделано, коснитесь второго варианта «Как мне обратиться к вам?». Вы попадете на экран, который запрашивает некоторую личную информацию, а также возможность углубиться в настройки. А пока давайте просто добавим немного информации о себе. Нажмите «Введите свое имя» в верхней части экрана, чтобы открыть клавиатуру и текстовое поле, и вы можете ввести все, что захотите. После того, как вы это сделали, вернитесь к главному экрану, нажав X в верхнем правом углу или нажав кнопку возврата на вашем телефоне.

Еще одна личная настройка, которую нужно изменить, прежде чем мы перейдем к работе Cortana: на главном экране коснитесь светящегося круглого значка в верхнем левом углу, и вы можете изменить цветовую тему для Cortana. Выбрав один из восьми цветов, предлагаемых Microsoft, коснитесь дисплея, чтобы сохранить свой выбор.

Использование Cortana
Хорошо, давайте перейдем к простому приложению: может ли Cortana действительно заменить что-то вроде Google Assistant на вашем телефоне Android? Если вам не требуется всегда доступный ярлык для вашего умного помощника, мы бы сказали, что да, Cortana достаточно хорош для повседневной жизни для голосовых команд. Но приложение Microsoft не идеально: давайте посмотрим, что оно может сделать, прежде чем мы слишком далеко впереди нас.
На главном экране мы увидим некоторую информацию и опции, которые мы можем использовать и получить к ним доступ немедленно. В верхней части экрана мы видим варианты новых напоминаний и новых событий. Ниже указывается погода для вашего района и, наконец, баннер для планирования вашего дня через Кортану. Что еще отображается на этом дисплее, зависит от контекстной информации, которую Cortana может получить в зависимости от того, где вы находитесь и какую информацию вы ввели в свой календарь. Например, после добавления напоминаний или событий они будут отображаться под информацией о погоде. Внизу экрана мы видим сетку приложений, поле для ввода текста и кнопку для активации микрофона вашего устройства (что, конечно, потребует другого разрешения).

Давайте посмотрим на этот значок приложения-сетки. Нажав на нее, вы откроете скользящее меню того, что Cortana может сделать для вас, включая (но не ограничиваясь этим) чтение ваших ежедневных планов, повторение погоды, планирование встречи и проверку новостей. Этот значок — хороший способ ориентироваться с набором функций Cortana; Вы также можете нажать значок микрофона и спросить «Что вы можете сделать», чтобы открыть расширенный список информации и опций.
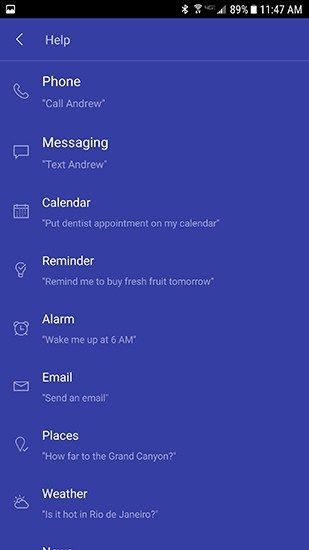
Конечно, вам не нужно использовать свой голос для ввода информации в сервисы Cortana. С главного экрана, проведя пальцем по одной панели вправо, вы попадете во встроенное меню дел Кортаны. Именно здесь вы можете добавлять элементы в список вручную с помощью поля для ввода текста в верхней части экрана. Хотя в Play Store есть более надежные приложения из списка дел, не многие из них поставляются с голосовым помощником, который может сделать столько же, сколько и Cortana. Ниже вашего списка есть несколько быстрых предложений, которые вы можете легко добавить, нажав на каждую запись.
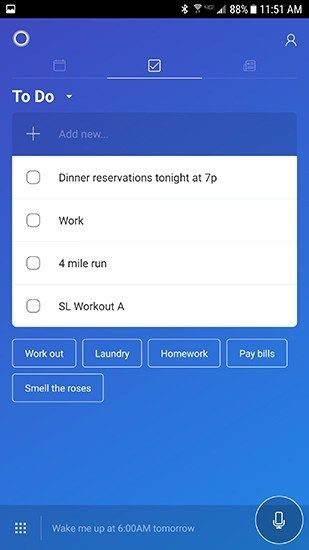
Список организован от большинства до наименее недавних дополнений, и, похоже, нет никакого способа добавить или изменить способ организации списка. Хорошая новость: в Cortana есть два дополнительных встроенных списка, с записями для списков покупок и покупок, которые можно нажать, нажав на баннер «To Do» в верхней части экрана. Каждый список имеет свои контекстные предложения.

Еще один слайд справа отображает ваши лучшие рекомендуемые новости, а также прогноз для вашей местности. Это все полезная информация, но это также то, что может сделать почти каждое приложение, и это не является чем-то впечатляющим, взятым само по себе. Новости загружаются во встроенный браузер, и вы также можете искать дополнительные новости, используя … Bing. Является ли это преимуществом или недостатком приложения, мы оставим до читателя. К сожалению, нажатие на включенную информацию о погоде не дает пользователю никакой дополнительной информации, хотя вы можете задать Кортане такие вопросы, как «Какая погода в эти выходные?», Чтобы увидеть дополнительную информацию.

В целом, все, что мы перечислили выше, приятно и хорошо, но чтобы получить максимальную отдачу от нашего нового помощника, нам придется погрузиться в настройки Cortana.
Настройка Кортана
Начните с нажатия на значок «Человек-силуэт» в правом верхнем углу экрана, и вы вернетесь к дисплею, где мы впервые ввели наше имя назад при первоначальной настройке Cortana. Здесь мы хотим получить доступ к двум вкладкам: Блокнот, который содержит всю вашу контекстную и личную информацию, и Настройки, которые относятся к фактическому использованию приложения. Давайте начнем с более интересного из них, Notebook.

Если вы когда-либо пользовались Google Now, Блокнот будет похож на вас. Существует длинный список информации, которую Cortana может использовать, чтобы узнать больше о том, как вы хотите использовать каждый сервис. Лучший способ детализировать каждый из них — это быстро просмотреть то, что может сделать каждый выбор; хотите ли вы использовать каждую отдельную услугу или нет, зависит от вас.
- Обо мне: Здесь вы можете отредактировать имя, которое Кортана использует для вас. В этом нет ничего больше.
- Подключенные сервисы: Это немного странно. По сути, Cortana может хорошо работать с множеством сервисов, в основном принадлежащих Microsoft. Некоторые примеры служб включают LinkedIn, Microsoft Health, Office 365, Outlook, Uber (одна из единственных служб в списке, не принадлежащих Microsoft напрямую, хотя компания инвестировала в Uber на протяжении многих лет) и Wunderlist. Это интересная идея, если вы пользуетесь какой-либо из этих услуг, но если вы не глубоко погружены в экосистему Microsoft — или вы не являетесь пользователем Wunderlist до того, как Microsoft купила компанию, — вы не найдете здесь много того, во что стоит инвестировать.
- Музыка: если выбранная вами музыкальная подписка — собственная музыка Groove от Microsoft, вам повезло — вы можете связать ее с Cortana, чтобы использовать голосовые команды для начала воспроизведения музыки. К сожалению, это единственный выбор для музыкального плагина — даже Spotify или Tidal, всеми службами, независимыми от платформы, не предлагают свои собственные плагины.
- Навыки. Все, что здесь находится, — это ссылка, которая позволяет вам видеть партнеров Microsoft для их новой службы «Навыки», которая в настоящее время находится на ранней стадии предварительного просмотра. Среди упомянутых партнеров: Dark Sky Weather, Domino’s Pizza, Progressive Insurance и iHeart Radio. На данный момент не так много, чтобы увидеть здесь.
В дополнение к этим широкополосным сервисным плагинам у нас также есть контекстная информация для каждой области информации, которую вы можете придумать. Мы не будем называть все это, но вот несколько интересных примеров:
- Академический: если вы студент, вы можете использовать Cortana для отслеживания ваших академических тем. Вы можете получать обновления академических конференций, обновления новостей и напоминания о предстоящих работах и заданиях. Вы даже можете добавить свою область исследования.
- Есть и пить: здесь вы можете получить рекомендации от таких служб, как Foursquare. Вы можете установить расстояние в 2 или 15 миль, которое мы хотели бы видеть расширяющимся для людей, которые не находятся непосредственно рядом с ресторанами, но хотят проехать к ним.
- Здоровье и фитнес: Cortana может отслеживать ваши цели и занятия в фитнесе, если у вас есть совместимое устройство для отслеживания фитнеса, но здесь не так много настроек для того, что он должен и не должен отслеживать.
- Фильмы и ТВ: если включено, вы получите напоминания и карточки для сеансов и трейлеров о том, что Cortana вас заинтересует. Это аккуратно, но мы ничего такого не видели в чем-то вроде Google Assistant.
- Новости: вот где приходят те новостные истории, о которых мы говорили ранее. Вы можете включить как локальные, так и заголовочные новостные карточки, а также рекомендуемые сюжеты (которые включены по умолчанию) и специальные карточки тематических новостей. Если вы новичок, как и многие из нас, это может быть отличным вариантом использования Кортаны.
- На ходу: это всеобъемлющая категория, которая дает Cortana разрешение предлагать предложения о том, что делать, когда они уходят с работы и из дома, приезжают на работу и домой, а также когда вы «далеки» от обоих.
- Пакеты: Вы можете добавить отслеживание для пакета здесь, и Cortana предоставит вам обновления в зависимости от того, где находится пакет в пути от центра доставки до пункта назначения. Довольно приятные вещи, но если вы пользователь Gmail, Google уже делает это изначально — нет причин вручную добавлять информацию в Cortana.
- Поездка: наш последний штрих, путешествия отслеживает статус вашего рейса, маршрут, информацию об отеле, информацию об арендованном автомобиле и многое другое.
Очевидно, то, как вы используете Кортану, действительно сводится к информации, которую вы выбираете, чтобы дать Кортане. Для некоторых пользователей может не иметь смысла переходить на Cortana. Если вы еще не сильно вовлечены в экосистему Microsoft — используя Hotmail или Outlook, ведете списки в Wunderlist и т. Д. — и храните большую часть своей информации в пакете продуктов Google, Cortana не сможет это сделать. много для вас, если вы не добавите информацию вручную, используя списки блокнотов, которые мы упоминали выше Некоторым это может подойти, так как Cortana предлагает более чистый интерфейс, а его голосовое управление действительно надежное, но, как указано в нашем руководстве для ноутбуков выше, некоторые могут не захотеть вручную добавлять информацию о пакете каждый раз, когда вы заказываете что-то через Amazon.

Что касается традиционных настроек назад, здесь предлагается гораздо меньше. Поскольку у Cortana нет недостатка в физическом ярлыке для поиска нужного голоса, вы можете быстро добавить голосовой ярлык Cortana на домашний экран. Вы также можете включить Cortana на своем экране блокировки, о котором мы поговорим чуть позже. Вы можете разрешить активацию Cortana с помощью голосовой команды «Hey Cortana», которая очень полезна, когда у вас заняты руки, но приложение Cortana должно быть открыто для активации. Есть переключатель (по умолчанию включен), который позволяет Cortana отправлять вам уведомления в течение первой недели использования, чтобы вы могли полностью освоить возможности приложения, а также основные настройки языка и региона, а также термины и список условий, и их политика конфиденциальности.

Еще одна удобная настройка: с помощью Cortana вы можете синхронизировать некоторые уведомления вашего телефона на ПК с Windows с вашего телефона Android. Вы можете получать уведомления о пропущенных вызовах, входящих вызовах, низком заряде аккумулятора телефона и даже всех других уведомлениях приложений, полученных с вашего телефона. Очевидно, что для этого требуется множество новых разрешений через Cortana, но если вы доверяете Microsoft в обработке вашей информации, это действительно хорошая причина, чтобы Cortana оставалась на вашем телефоне. В настоящее время у Android нет действительно отличного способа получать уведомления на свой компьютер с телефона. Хотя такие службы, как Pushbullet и MySMS, существуют, мы рады видеть, что Microsoft использует свою позицию ведущей операционной системы для настольных ПК, чтобы предоставить пользователям Android что-то дополнительное.
Кортана на экране блокировки
Как мы упоминали выше, вы можете включить Cortana на экране блокировки через меню настроек, используя всего два переключателя: один для включения Cortana, а другой — для доступа к разрешениям, необходимым для запуска приложения. Это интересная особенность: вместо того, чтобы заменять весь экран блокировки, а Microsoft фактически предлагает полнофункциональное приложение для замены экрана блокировки в магазине Play Store, Cortana выглядит как подвижный маленький светящийся круг на экране блокировки, аналогично в чат через приложение Messenger Facebook. В зависимости от того, где вы поместили круг запуска, вы можете провести пальцем влево или вправо, чтобы получить доступ к своему каналу Cortana, как если бы вы находились внутри соответствующего приложения.

Просматривая свой канал Cortana, вы получаете доступ к нескольким вещам: рекомендуемым новостям, погоде, предстоящим уведомлениям и напоминаниям в календаре, а также любой внешней информации, которую вы подключили к Cortana с помощью функции «Блокнот», описанной выше. Вы также можете использовать микрофон для поиска Cortana для любой информации, которая может вам понадобиться. В правом нижнем углу также есть значок настроек, и мы рады видеть, что, если устройство заблокировано, вы не сможете получить доступ к телефону без использования вашего отпечатка пальца или пароля.

В целом, использование Cortana с экрана блокировки — отличное дополнение к приложению Voice Assistant. Microsoft сделала все возможное, чтобы убедиться, что, несмотря на отсутствие поддержки с помощью ярлыков Android или системного программного обеспечения, вы можете использовать Cortana, когда захотите. Начиная с быстрого доступа к экрану блокировки и заканчивая автоматическим голосовым сочетанием клавиш, добавленным на домашний экран, вы не пропустите долгое нажатие клавиши «Домой», чтобы в любой момент получить важную информацию, которая вам нужна, как вы можете через Google Assistant.
Настройка Cortana в качестве помощника по умолчанию
Мод блокировки экрана для Cortana был все хорошо, но с версией 2.8 Cortana, которая была выпущена 15 июня 2017 года, Microsoft добавила то, что поклонники виртуального помощника ждали годами: возможность позволить Cortana быть ваш помощник по умолчанию на Android, заменив таким образом Google Assistant и Google Now. Фактически, методы макета и активации для Cortana на Android стали невероятно похожими на приложение виртуального помощника Google. Тем не менее, это полезный инструмент для пользователей Cortana, на который стоит обратить внимание.

Сначала перейдите в Google Play и убедитесь, что ваше приложение Cortana обновлено до последней версии. Если вы обновились, Cortana должна выдать вам всплывающее сообщение в приложении Cortana, сообщающее, что вы можете установить Cortana в качестве помощника по умолчанию в меню настроек. Если это сообщение отсутствует, но вы работаете с Cortana версии 2.8, это тоже нормально — просто перейдите к настройкам, коснувшись значка в правом верхнем углу экрана, коснитесь настроек и коснитесь «Режим помощи приложения». «Как только вы активируете это меню, вы попадете в меню настроек вашего телефона, в котором отображаются параметры« Assistance App »вашего телефона. Если вы работаете на Android 7.0 Nougat, то помощник вашего телефона, вероятно, настроен на Google Assistant, но это не значит, что его нельзя изменить. Нажмите на пункт «Помощь по телефону», затем нажмите «Cortana», чтобы установить Cortana в качестве приложения по умолчанию для Android. Вы получите сообщение с текстом подтверждения от Android; примите его, и вы вернетесь к предыдущему дисплею с Кортаной, установленной в качестве нового приложения-помощника.

Теперь нам нужно протестировать Cortana, чтобы убедиться, что приложение работает правильно на Android. Как и в случае с Google Assistant, нажмите и удерживайте кнопку «Домой» на своем устройстве. Cortana активирует и начнет прослушивать ваши команды, и вы сможете использовать помощника Microsoft точно так же, как если бы вы только что запустили приложение. По сути, это создает постоянный ярлык для Cortana на любом дисплее в Android, и это серьезная новая функция для Cortana, которая движется вперед. Это устраняет самый большой недостаток стратегии Microsoft Voice Assistant: отсутствие встроенной поддержки на уровне программного обеспечения, которую мы привыкли ожидать от таких помощников, как Siri и Google Assistant. И хотя голосовые горячие слова по-прежнему не работают на платформе, мы должны посмотреть, что произойдет в будущем. Если Microsoft может заставить Cortana работать по умолчанию на Android, никто не скажет, что они могут делать дальше.
***
Неудивительно, что Кортана не идеальный помощник по голосу. Отсутствие программной поддержки, простое подключение к любым внешним источникам, не принадлежащим Microsoft, и отсутствие каких-либо заметных изменений в поддержке контекстной информации, например, в Google Assistant или даже в приложении Alexa от Amazon, делают Cortana трудной продажей. широкая публика. Но мы думаем, что две пользовательские базы действительно полюбят Cortana в качестве помощника-помощника: во-первых, толпа Microsoft. Если вы переключаетесь на Android с устройства Windows Phone и активно участвуете в собственной экосистеме Microsoft — например, Xbox Live, Grove Music, Hotmail и Outlook — Cortana будет для вас таким же полезным инструментом, как Google Assistant и Google. Теперь до этого были пользователи Android и Gmail. Поддержка плагинов без исключения является одной из лучших, которую мы видели для такого приложения, если вы уже находитесь в экосистеме приложений, которые Microsoft предлагает своим пользователям.
Вторая группа немного сложнее. Если вы всегда пробуете новые сервисы и технологии и не против перенести вашу контекстную информацию из Google в Cortana, стоит поискать в приложении-помощнике Microsoft несколько функций. Во-первых: поддержка экрана блокировки является фантастической и заставляет нас тоскливо относиться к тем дням, когда Google разрешал использование виджетов на собственных экранах блокировки. Возможность проверять новости, погоду и встречи в календаре с телефона очень полезна, и мы не будем возражать против функции, которую копируют конкуренты Microsoft на технической сцене. Второе: синхронизация уведомлений между Android и Windows 10 никогда не была лучше. Вам больше не нужно полагаться на ошибочные сторонние расширения и приложения — Cortana работает как идеальный мост между этими двумя операционными системами, которые доминируют в своих областях.
Если вы не являетесь первопроходцем или приверженцем Microsoft, Cortana может не подойти вам — для обычного пользователя Android, который проверяет свою учетную запись Gmail и печатает файлы в Документах Google, здесь просто недостаточно, чтобы гарантировать, насколько энергия уходит на переключение с Google Assistant или Google Now на Cortana. Но для этих двух групп — или для любого любопытного, чем занималась Microsoft с тех пор, как покинул сцену телефона, — вам стоит проверить Кортану. Это отличный мобильный помощник с некоторыми интересными идеями, и мы не можем дождаться, чтобы узнать, что Microsoft сделает с платформой в ближайшие годы.