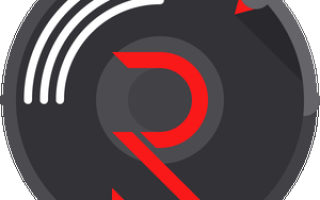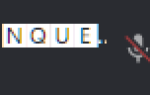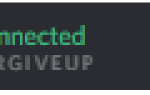Как может засвидетельствовать большинство стримеров на Twitch.tv, слушать музыку во время игр практически необходимо. Когда ритм совпадает с ритмом сердцебиения в груди во время эпического, напряженного игрового момента, это потрясающее чувство. Настолько, что вы захотите поделиться этим чувством с теми, кто находится в вашей раздоре.
Конечно, есть также шанс, что вы просто захотите «раскачиваться», наслаждаясь компанией своих коллег-серверов, слушающих вместе. В этом нет ничего плохого. Вы могли бы даже помочь некоторым из них открыть для себя новые замечательные мелодии.
Независимо от причины, музыка и игры — это состязание, сделанное в Вальхалле, и профсоюзом следует пользоваться при каждом удобном случае.
«Именно так! Я бы с удовольствием выступил в Nickelback с моими ближайшими друзьями, пока мы подавляем наших врагов в PvP ».
Ну, кроме ужасного музыкального вкуса, вам повезло. Я знаю, что есть два основных способа проигрывать музыку на Discord, не жертвуя качеством звука не только для себя, но и для своих товарищей.
Crankin ’The Tunes
Я знаю, как играть музыку через Discord:
- Дискорд Бот. Мы специально рассмотрим Rythm для этой статьи.
- Настройка Spotify с Discord. Мы также коснемся функции прослушивания для подписчиков Premium Spotify.
Так что, если вы когда-нибудь хотели поиграть в Discord, это ваш лучший выбор. Ниже вы найдете пошаговые руководства для каждого из этих вариантов. Имейте в виду, что качество звука будет зависеть от вашего выбора. Хотя, что бы вы ни выбрали, вы сразу же добавите звуки в ваш Discord.
Ритм, The Discord Music Bot
Rythm — музыкальный бот Discord, сфокусированный и посвященный единственной цели — доставить потрясающий музыкальный опыт на Discord. Есть много хорошо задокументированных ботов, но я считаю, что Rythm — лучший свободный выбор. Выделенное количество высококачественных музыкальных функций не имеет себе равных и постоянно обновляется и работает над ним.
Rythm поддерживает множество различных источников музыки, включая YouTube, SoundCloud, Twitch и другие. Он также может похвастаться 100% стабильностью, что означает отсутствие задержки в вашей музыке. 
Прежде чем вы сможете установить Rythm (или любого бота) в Discord, вы должны быть либо владельцем сервера, на который хотите установить его, либо иметь необходимые разрешения. Без них вам придется пропустить этот параметр и выбрать один из двух других в статье, чтобы воспроизводить музыку на Discord.
Чтобы установить Rythm на персональный компьютер (или Mac):
- Откройте выбранный вами веб-браузер (все должны работать с Rythm) и перейдите на https://rythmbot.co.
- Расположенный в правом верхнем углу страницы, нажмите + Пригласить Ритм. Это действие приведет вас к экрану входа в Discord.
- Введите в своей учетной записи Discord учетные данные и войдите на сайт.
- В раскрывающемся меню выберите сервер, для которого вы хотите добавить бота Rythm. Вы можете добавить бота на дополнительные серверы, но вам нужно будет повторить процесс.
- Нажмите синюю кнопку «Авторизоваться», когда она появится. Он будет расположен в нижней части всплывающего окна меньшего размера. Вы получите подтверждающее сообщение.
- Поставьте галочку в поле «Я не робот», и теперь у вас будет доступ к боту Rythm на сервере Discord.
- Затем запустите приложение Discord Desktop на своем компьютере. Вы также можете использовать версию браузера, если вы этого хотите.
- В списке серверов в левой части экрана Discord выберите сервер, к которому вы решили добавить Rythm.
- Щелкните левой кнопкой мыши на голосовом канале, в котором вы хотите, чтобы Rythm воспроизводил музыку, из списка доступных каналов. Голосовой канал должен быть выбран для Rythm, если вы планируете слушать любую музыку. На что, я уверен, надеюсь, дело обстоит так, или весь этот процесс довольно бессмысленный.
- Введите! Play, затем пробел и название песни или исполнителя, которого вы хотите прослушать. Нажмите Enter или Return, и Rythm будет искать песню или исполнителя на YouTube (или ваш список музыкальных композиций) и воспроизводить эту песню или песню исполнителя.
- Вы можете зайти на https://rythmbot.co и нажать на кнопку «Функции». Команды для списка команд RYTHM! Они будут найдены в колонке справа.
Чтобы установить Rythm на устройство Android или iOS:
- Выполните шаги 1-6 для установки Ритм на персональном компьютере (или Mac) а затем продолжить отсюда.
- Запустите приложение Discord на своем устройстве и, если необходимо, войдите в систему с соответствующими учетными данными.
- Нажмите, чтобы открыть меню (в верхнем левом углу экрана) и выбрать сервер, к которому вы добавили Rythm, из списка серверов в левой части экрана.
- Нажмите, чтобы открыть голосовой канал, так как вы сможете добавить Rythm в голосовой канал только в том случае, если хотите воспроизводить музыку.
- Введите !играть и нажмите «Отправить» для Ритма, чтобы начать играть музыку.
- Список Ритмов !команды можно найти на https://rythmbot.co под Характеристики команды.
Создай музыкальную вечеринку на Discord с помощью Spotify
Spotify — это бесплатная (с премиум-членством) услуга потоковой передачи цифровой музыки, которая предоставляет доступ к миллионам песен от разных исполнителей по всему миру. Это одна из крупнейших компаний, предлагающих такую услугу, уступая только iTunes компании Apple.
Возможность подключить Spotify к своей учетной записи Discord — это находка и, вероятно, лучший способ сделать это без необходимости в правах бота.
Вы можете подключить Spotify к вашему Discord следующим образом:
- Откройте Discord на своем устройстве и нажмите на «Настройки пользователя», значок Cog, расположенный справа от вашего аватара.
- В разделе «Настройки пользователя» в меню справа выберите «Подключения».

- Найдите значок Spotify в разделе «Подключите свои учетные записи» и нажмите на него. Вы попадете на страницу входа в учетную запись Spotify.
- Войдите в свою учетную запись с вашими учетными данными Spotify.
- Согласитесь с условиями, касающимися связи между Spotify и Discord, нажав на зеленый СОГЛАСНА кнопка внизу.
- По завершении процесса будет открыта страница «Подключил свою учетную запись Spotify к Discord».
- Вернитесь на Discord, прокрутите список вниз, чтобы увидеть ваше соединение Spotify.

Опции позволяют вам выбрать способ отображения Spotify в вашем профиле Discord. Если вы хотите отключить Spotify от своей учетной записи, вы можете нажать X в правом верхнем углу зеленого поля. Следуйте этому, нажав Отключить подтвердить ваш выбор.
Использование Listen Along
Слушай является премиальной функцией Spotify, которая позволяет членам вашего сервера слушать музыку вместе с вами. Слушайте ALong позволит вам слушать ваших друзей, которые также слушают Spotify, независимо от того, используют ли они Spotify бесплатно. К сожалению, при использовании этой опции вы не можете общаться с помощью голосового чата. Вместо этого вам придется использовать текстовый чат, в то время как Слушай активен
Если вы в настоящее время платите ежемесячную премию за Spotify, используйте функцию Listen Along:
- Находясь в Discord, вы можете нажать на участника, который прослушивает Spotify из списка друзей или списка участников, расположенных справа.
- Значок «Прослушивание» должен быть виден вам. Просто нажмите на нее, чтобы поделиться музыкальными предпочтениями вашего друга.
- При прослушивании вместе с пользователем Spotify Free вы будете слышать тишину во время воспроизведения рекламы.
Чтобы пригласить своих друзей на прослушивание:
- Пока Spotify уже играет музыку, нажмите кнопку «+» в текстовом поле, чтобы отправить приглашения.
- Вы можете просмотреть сообщение, отправленное до приглашения, где вы можете добавить комментарий, если хотите.
- После того, как приглашение было отправлено, те из ваших друзей, которые могут Слушай можно нажать Присоединиться для того, чтобы «раскачиваться» с тобой.
Те друзья, которые в данный момент слушают, будут показаны в левом нижнем углу приложения Discord.