
Driver Easy исправляет ПОПЫТКА ВЫПОЛНИТЬ НОЧНУЮ ПАМЯТЬ Ошибка синего экрана для вас быстро и легко!
Вы на полпути к своей работе, и внезапно ваш компьютер переходит в синий экран, сообщая вам, что название проблемы ATTEMPTED_EXECUTE_OF_NOEXECUTE_MEMORY, и вам нечем заняться, кроме как дождаться перезагрузки компьютера. Полностью почувствуй свою боль. И не беспокойтесь, так как вы здесь, мы вас обеспечим.
Попробуйте следующие исправления и исправьте синий экран ошибки смерти «Попытка казни без излишней памяти»!
Попробуйте эти исправления, по одному за раз
- Запустите проверку памяти
- Обновите все доступные драйверы устройств
- Запустите проверку системных файлов
- Сканирование на возможные вирусы
- Установите все необходимые исправления Windows Update
Вам нужно войти в Windows на проблемном компьютере, чтобы попробовать любое из этих решений. Если вы не можете войти в Windows, 3 раза включите и выключите компьютер, чтобы выполнить полную перезагрузку и перезапустите его в безопасном режиме, а затем попробуйте эти решения.
Почему у меня появляется ошибка синего экрана Attempted_Execute_of_Noexcute_Memory?
Attempted_Execute_of_Noexcute_Memory синий экран смерти, с кодом проверки ошибки 0x000000FC, обычно вызывается неисправными или устаревшими драйверами устройства или ошибкой в ОЗУ (оперативном запоминающем устройстве). Иногда это также может быть вызвано заражением вирусом или вредоносным ПО или повреждением системной памяти.
Как видите, на это может быть много разных причин. Тем не менее, пока нет определенного решения. Так что вам нужно попробовать некоторые из наиболее эффективных решений, чтобы получить Attempted_Execute_of_Noexcute_Memory проблема исправлена для вас.
Как исправить ошибку синего экрана Attempted_Execute_of_Noexcute_Memory?
Вот 5 способов, которыми вы можете попытаться исправить ошибку синего экрана ATTEMPTED_EXECUTE_OF_NOEXECUTE_MEMORY. Возможно, вам не придется пробовать их все; просто пройдите вниз, пока не найдете тот, который работает для вас.
Способ 1: запустить проверку памяти
Сломанная карта памяти является одной из причин ошибки «синий экран» ATTEMPTED_EXECUTE_OF_NOEXECUTE_MEMORY. Мы хотим не меньше, чем сделать новые инвестиции, заказав новый компьютер только из-за карты памяти. Поэтому, прежде чем мы прыгнем вперед и сделаем это, мы можем проверить, не виновата ли наша карта памяти. У Microsoft есть встроенный инструмент для диагностики, но если у вас есть надежное стороннее программное обеспечение, используйте его по своему усмотрению.
1) На клавиатуре нажмите Ключ с логотипом Windows а также р в то же время, чтобы вызвать Бежать команда. Тип mdsched.exe в поле запуска и ударил Войти.

2) Если вы хотите немедленно проверить наличие проблем, нажмите Перезагрузите сейчас и проверьте наличие проблем (рекомендуется). Если вы хотите проверить позже, нажмите Проверьте наличие проблем при следующем запуске компьютера.

3) Windows перезапустится, и вы увидите эту страницу, показывающую ход проверки и количество проходов, которые она выполнит в памяти.

Если вы не видите здесь никаких ошибок, ваша карта памяти, вероятно, не является проблемой.
Способ 2: обновить все доступные драйверы устройств
Как уже упоминалось, одной из основных причин появления ошибки «синий экран» из-за Попытки выполнения без памяти является неисправность или устаревшие драйверы устройств. Поэтому обновление драйверов должно быть одним из первых вариантов перехода при появлении этой ошибки. Вы можете обновить драйверы вашего компьютера двумя способами: вручную или автоматически.
Обновление драйвера вручную — Вы можете обновить драйверы вручную, зайдя на веб-сайт производителя для всех ваших аппаратных устройств и выполнив поиск самых последних правильных драйверов для каждого. Обязательно выбирайте только те драйверы, которые совместимы с вашим вариантом Windows 10.
Автоматическое обновление драйвера — Если у вас нет времени, терпения или навыков работы с компьютером для обновления видео и мониторинга драйверов вручную, вместо этого вы можете сделать это автоматически с Водитель Легко. Driver Easy автоматически распознает вашу систему и найдет правильные драйверы для вашей видеокарты и монитора, а также ваш вариант Windows 10 и загрузит и установит их правильно:
1) Скачать и установите Driver Easy.
2) Запустите Driver Easy и нажмите кнопку Сканировать сейчас кнопка. Driver Easy проверит ваш компьютер и обнаружит проблемы с драйверами.
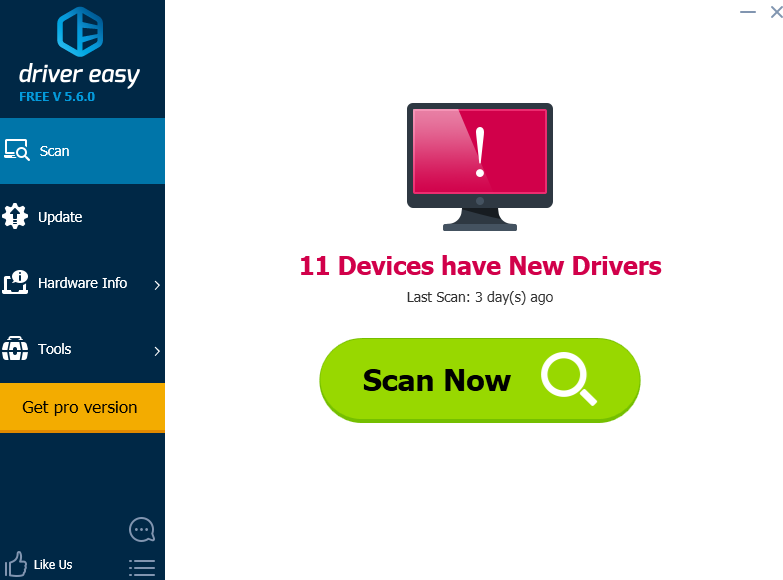
3) Нажмите Обновить кнопка рядом с помеченным драйвером для автоматической загрузки и установки правильной версии этого драйвера (вы можете сделать это с помощью СВОБОДНО версия).
Или нажмите Обновить все для автоматической загрузки и установки правильной версии всех драйверов, которые отсутствуют или устарели в вашей системе. (Это требует профессионал версия с полной поддержкой и 30-дневной гарантией возврата денег. Вам будет предложено обновить, когда вы нажмете Обновить все.)

4) Перезагрузите компьютер и проверьте, исчезла ли проблема.
Способ 3: запустить проверку системных файлов
Этот синий экран ошибки смерти может произойти, если некоторые из ваших системных файлов повреждены. Вы можете запустить проверку системных файлов, чтобы исправить это:
1) На клавиатуре нажмите Ключ Windows а также Икс в то же время, затем нажмите Командная строка (администратор).

Нажмите да продолжать.

2) Введите следующую команду, затем нажмите Войти ключ на клавиатуре.
SFC / SCANNOW

Оставьте окно командной строки включенным, пока команда не завершится.
3) Если вы видите сообщение о том, что Защита ресурсов Windows не обнаружила никаких нарушений целостности, тогда все будет найдено в вашей системе.

4) Если вы видите сообщение Служба защиты ресурсов Windows обнаружила поврежденные файлы, но не смогла исправить некоторые из них, тогда вам нужно идти в безопасный режим и снова запустите проверку системных файлов.

Способ 4: поиск возможных вирусов
Эта ошибка иногда вызывается заражением вирусом или вредоносным ПО, как уже упоминалось. Таким образом, чтобы исправить это, вы можете использовать свою антивирусную программу для запуска некоторых проверок и проверки наличия подозрительных файлов. Если они обнаружены, полностью удалите их с компьютера и перезагрузите компьютер после удаления.
Если вы являетесь пользователем Windows 10, эта причина маловероятна. Так как в Windows 10 есть встроенный Защитник Windows, который является достаточно мощным для защиты вашей системы от вирусов и вредоносных программ.
Способ 5: установите все необходимые исправления Windows Update
Я понимаю, что иногда вас может раздражать автоматическое обновление Windows, поскольку кажется, что оно приносит больше проблем, чем решений, но нельзя забывать, что Центр обновления Windows действительно очень полезен. Так что лучше оставить его включенным.
Вы можете проверить, установлено ли последнее обновление, так как пропуск некоторых важных обновлений также может быть причиной этой ошибки. Вот как вы это делаете:
1) На клавиатуре нажмите Ключ с логотипом Windows а также я в то же время. Нажмите Обновить безопасность.

2) Нажмите Проверьте наличие обновлений кнопка. Установите доступные обновления найдены.


![[Исправлено] Попытка выполнить Noexecute Memory в Windows](https://milestone-club.ru/wp-content/cache/thumb/98/99c4b892da32398_320x200.jpg)



![Передача контактов iPhone на iPhone легко [3 метода]](https://milestone-club.ru/wp-content/cache/thumb/1b/293c90c0af8b51b_150x95.jpg)