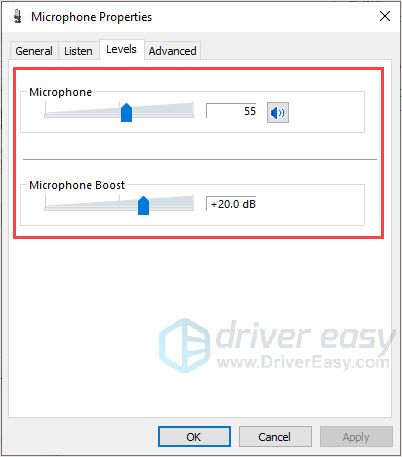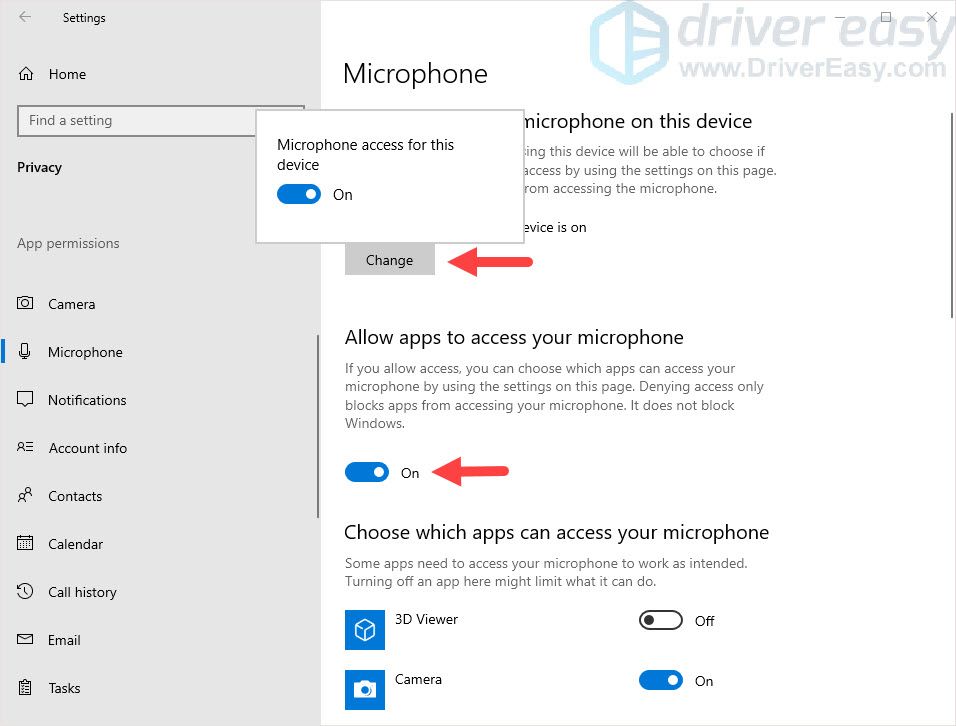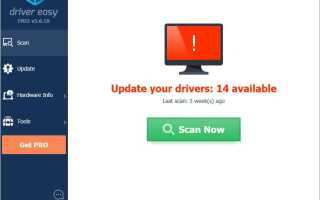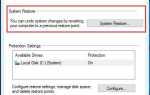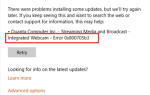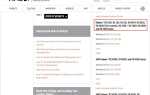Вы и ваши друзья играете в игры вместе в Интернете. Но вы можете слышать, как ваши друзья общаются через гарнитуру, и не можете присоединиться к ним из-за вашей Микрофон Corsair HS50 не работает. Вы должны быть очень расстроены. Не волнуйтесь, вы можете использовать решения в этой статье, чтобы решить эту проблему.
Прежде чем ты начнешь:
Сначала проверьте свое устройство
Проверьте подключение вашего устройства: Микрофон на Corsair HS50 является съемным, поэтому проверьте подключение микрофона. И если ваш ПК / ноутбук не использует микрофонные / стереоразъемы 2-в-1, вам нужно будет использовать Y-кабель для их отдельного подключения к соответствующим гнездам.
Убедитесь, что вы не отключили микрофон на левом наушнике.
Подключите гарнитуру к другому устройству (например, к мобильному телефону), чтобы проверить:
- Если ваш микрофон работает плохо, это может быть проблемой с микрофонным штангой. Возможно, вам придется обратиться в службу поддержки производителя или заменить ее на новую.
- Если он хорошо работает на другом устройстве, то это определенно не проблема вашего устройства. Попробуйте следующие исправления.
Исправления для неработающего микрофона Corsair HS50:
Возможно, вам не придется пробовать их все; просто спускайтесь вниз, пока не найдете тот, который работает для вас.
- Обновите свой аудио драйвер
- Изменить настройки звука на вашем компьютере
- Включить микрофон в настройках Windows
Исправление 1: Обновите свой аудио драйвер
Если ваш микрофон не работает при использовании на ПК, этот сбой может быть вызван устаревшим, неправильным или отсутствующим аудиодрайвером. Вы должны обновить аудиодрайвер, чтобы убедиться, что связь между вашим компьютером и микрофоном в порядке.
Существует два варианта обновления аудио драйвера: вручную и автоматически.
Обновление драйвера вручную: Вы можете обновить свой аудио драйвер вручную, зайдя на сайт производителя, чтобы найти правильный и самый последний аудио драйвер для вашего устройства. Обязательно выберите драйвер, совместимый с вашей системой Windows.
Автоматическое обновление драйвера: Если у вас нет времени, терпения или навыков работы с компьютером для обновления драйверов видео и мониторинга вручную, вместо этого вы можете сделать это автоматически с помощью Driver Easy. Driver Easy автоматически распознает вашу систему и найдет нужный драйвер для вашей звуковой карты и вашей системы Windows, а также загрузит и установит их правильно:
- Скачать и установите Driver Easy.
- Запустите Driver Easy и нажмите Сканировать сейчас. Driver Easy проверит ваш компьютер и обнаружит проблемы с драйверами.

- Нажмите на Обновить кнопка рядом с помеченным звуковым драйвером для автоматической загрузки и установки правильной версии этого драйвера (вы можете сделать это с помощью СВОБОДНО версия).
Или нажмите Обновить все для автоматической загрузки и установки правильной версии всех драйверов, которые отсутствуют или устарели в вашей системе. (Это требует Pro версия которая поставляется с полной поддержкой и 30-дневной гарантией возврата денег. Вам будет предложено обновить, когда вы нажмете Обновить все.)
- После обновления драйвера перезагрузите компьютер, затем попробуйте использовать микрофон Corsair HS50 и посмотрите, решена ли ваша проблема или нет.
Исправление 2: изменить настройки звука на вашем компьютере
Если с вашим драйвером все в порядке, возможно, причиной проблемы являются настройки звука на вашем компьютере. Вы можете попробовать изменить настройки звука, чтобы решить эту проблему.
- Щелкните правой кнопкой мыши значок громкости в области уведомлений и выберите Звуки.

- Нажмите на запись и убедитесь, что ваш микрофон установлен по умолчанию. (Рядом с ним будет стоять зеленая галочка, а кнопка «Установить по умолчанию» будет затенена.) Если ваш микрофон не является устройством по умолчанию, нажмите Установить по умолчанию установить его по умолчанию.
Замечания: Возможно, имя устройства не является «Микрофон», а значок может иметь форму микрофона на вашем компьютере. - Нажмите на микрофон по умолчанию, затем нажмите свойства кнопка.

- Нажмите на Уровни Вкладка. Вы можете перетащить ползунок Микрофон а также Усиление микрофона вправо до среднего или выше, чтобы включить звук и настроить микрофон.

- Нажмите Хорошо сохранить ваши настройки. Затем попробуйте микрофон Corsair HS50, чтобы проверить, работает ли он.
Исправление 3: включить микрофон в настройках Windows
Если ваш микрофон Corsair HS50 не работает после обновления системы Windows, и в ваших аудиодрайверах и настройках звука нет ничего плохого, попробуйте этот метод, чтобы устранить проблему.
- нажмите Ключ с логотипом Windows + я все вместе. Затем нажмите Конфиденциальность.

- Нажмите Микрофон на левой панели, затем нажмите + Изменить. Включите кнопку во всплывающем окне, вы увидите кнопку под Разрешить приложениям доступ к вашему микрофону будет включен в то же время.
Убедитесь, что тумблер, что другие приложения, которые вы используете ваш микрофон, включен.
- Попробуйте свой микрофон Corsair HS50 и посмотрите, решена ли проблема.
Это все об этом. Каково ваше решение этой проблемы? Поделись с нами! И если ваша проблема все еще сохраняется, не стесняйтесь комментировать ниже, и мы увидим, что еще мы можем сделать.