
Если вы получаете эту ошибку в Event Viewer: Драйвер обнаружил ошибку контроллера в \ Device \ Ide \ Ideport0, ты не одинок. Многие пользователи сообщили об этом. Но не волнуйтесь, это поправимо. И в большинстве случаев исправить это довольно быстро и просто …
Попробуйте эти исправления
Вам не нужно пробовать их все; просто пройдите вниз по списку, пока не найдете тот, который работает для вас.
- Отключите и снова подключите кабель жесткого диска
- Обновите ваши драйверы
- Обновите свой BIOS
Исправление 1: отключите и снова подключите кабель жесткого диска
Убедитесь, что кабель жесткого диска правильно подключен к материнской плате. Попробуйте отсоединить, а затем снова подключить кабель жесткого диска и посмотреть, решит ли он проблему «Драйвер обнаружил ошибку контроллера в \ Device \ Ide \ Ideport0».
- Выключи компьютер.
- Отключайте кабель жесткого диска от материнской платы, подождите немного, а затем подключите его к материнской плате.

- Запустите компьютер и посмотрите, исправлена ли ошибка. Если нет, попробуйте исправить 2 ниже.
Исправление 2: обновление драйверов
Если Исправление 1 не сработало для вас, наиболее вероятной причиной является проблема с контроллером или драйвером чипсета.
К счастью, это одна из самых простых проблем.
Существует два способа обновить драйверы контроллера и чипсета: вручную а также автоматически.
Обновите драйверы вручную — Вы можете обновить драйвер вручную, зайдя на сайт производителя оборудования и выполнив поиск последней версии драйвера. Но если вы воспользуетесь этим подходом, обязательно выберите драйвер, совместимый с точным номером модели вашего оборудования и вашей версией Windows.
ИЛИ ЖЕ
Обновите ваши драйверы автоматически — Если у вас нет времени, терпения или навыков работы с компьютером для обновления драйверов вручную, вы можете сделать это автоматически с Водитель Легко. Вам не нужно точно знать, на какой системе работает ваш компьютер, вам не нужно рисковать загрузкой и установкой неправильного драйвера, и вам не нужно беспокоиться об ошибках при установке. Driver Easy справится со всем этим.
- Скачать и установите Driver Easy.
- Запустите Driver Easy и нажмите Сканировать сейчас. Driver Easy проверит ваш компьютер и обнаружит проблемы с драйверами.

- Нажмите Обновить Рядом с любыми отмеченными устройствами автоматически загружаются правильные версии их драйверов, затем вы можете установить их вручную. Или нажмите Обновить все автоматически загружать и устанавливать их все автоматически. (Это требует Pro версия — вам будет предложено обновить, когда вы нажмете Обновить все. Вы получаете полную поддержку и 30-дневную гарантию возврата денег.)

- Перезагрузите компьютер и проверьте, решена ли проблема «Драйвер обнаружил ошибку контроллера в \ Device \ Ide \ Ideport0». Если нет, обратитесь в службу поддержки Driver Easy по адресу support@drivereasy.com для дальнейшей помощи. Они будут рады помочь вам. Или вы можете перейти к исправлению 3 ниже.
Исправление 3: обновить BIOS
Некоторые пользователи исправили свои Драйвер обнаружил ошибку контроллера в \ Device \ Ide \ Ideport0 проблема с обновлением BIOS. Если вышеперечисленные шаги не сработали для вас, вы можете попробовать. Вот как обновить BIOS:
- Идти к Системная информация чтобы получить подробную информацию о вашем компьютере:
- Тип msinfo32 в окне поиска Windows и нажмите Войти на вашей клавиатуре.

- В Системной информации вы можете просмотреть информацию о Производитель системы а также Системная модель.

- Тип msinfo32 в окне поиска Windows и нажмите Войти на вашей клавиатуре.
- Введите имя производителя вашей системы, название модели вашей системы и «BIOS» в поле поиска Google, затем выберите результат поиска, чтобы перейти на официальный веб-сайт производителя и загрузить обновление BIOS.

- Ищите слова или разделы, как Обновления, Загрузки, или же Служба поддержки.

- Убедитесь, что файл обновления новее чем версия BIOS, которую вы видите в системной информации. В противном случае не было бы необходимости загружать файл обновления.

- Когда загрузка будет завершена, убедитесь, что ваш компьютер подключен, затем дважды щелкните загруженный файл.
Замечания: Если вы обнаружите, что в загруженном файле есть какие-либо инструкции, убедитесь, что вы строго следуете инструкциям, чтобы обновить BIOS. Или вы можете посетить сайт поддержки вашего производителя BIOS для прямого объяснения того, как это сделать. - Перенесите файл обновления BIOS на USB-накопитель и оставьте диск подключенным к компьютеру.
- Нажмите на Начните кнопка> значок питания > Запустить снова.

- Как только ваш компьютер выключится, нажмите несколько раз определенную клавишу для входа в BIOS. Ключ может отличаться в зависимости от производителя вашего компьютера.
Если вы используете DELL, Нажмите F2 на клавиатуре для доступа к BIOS;
Если вы используете HP, Нажмите F10 или же F1;
Если вы используете Lenovo, Нажмите F1;
Если вы используете Тошиба, Нажмите F2 или же F12;
В противном случае вы можете попробовать нажать Del или же F2, или вы можете подтвердить у производителя вашего ПК шаги, необходимые для входа в BIOS. - Просто чтобы быть в безопасности, сделайте резервную копию вашего BIOS: нажмите Резервное копирование или же Сохранить или вкладку на главном экране BIOS, затем следуйте инструкциям на экране.
- В соответствии с информацией, полученной на шаге 5), включите и используйте инструмент обновления BIOS, чтобы начать обновление BIOS.
ВАЖНЫЙ: процесс обновления BIOS не может быть прерван. Убедитесь, что ваш компьютер подключен к источнику питания, и не выключайте компьютер во время обновления.
Надеюсь, это поможет вам.
Вы, как всегда, более чем рады оставить комментарий ниже, чтобы поделиться своими результатами или любыми другими предложениями.

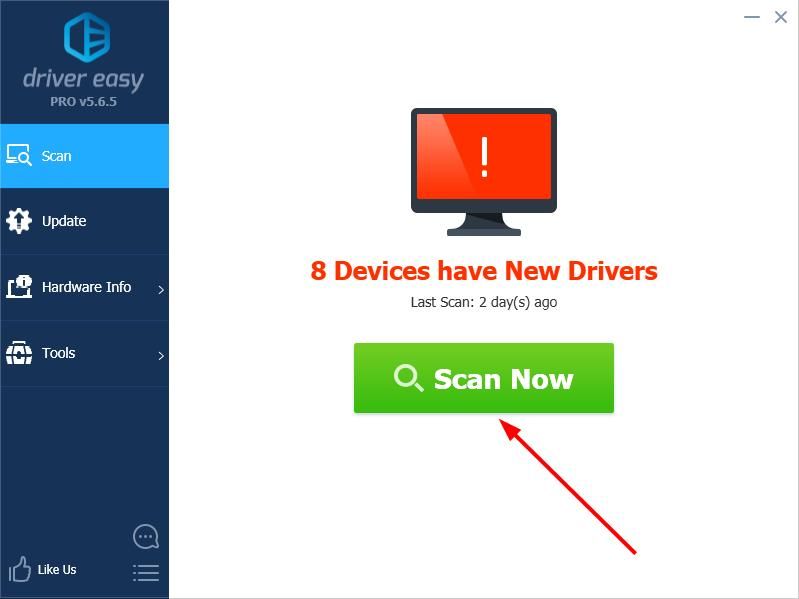







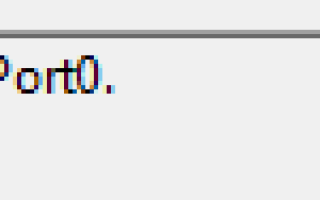
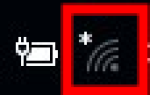
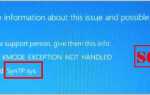
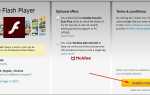
![Как заставить PUBG работать лучше [7 лучших советов]](https://milestone-club.ru/wp-content/cache/thumb/71/57fe0d971aa2471_150x95.jpg)