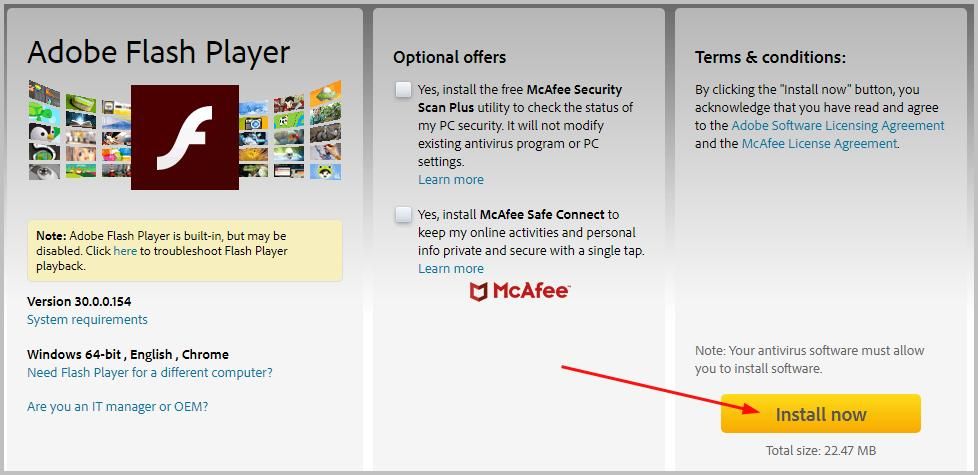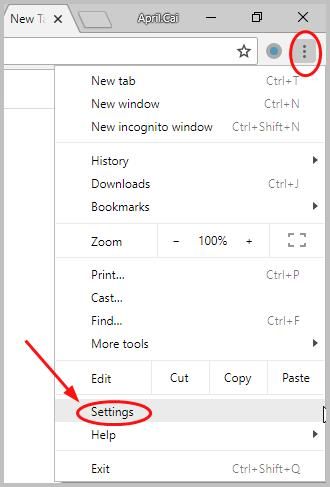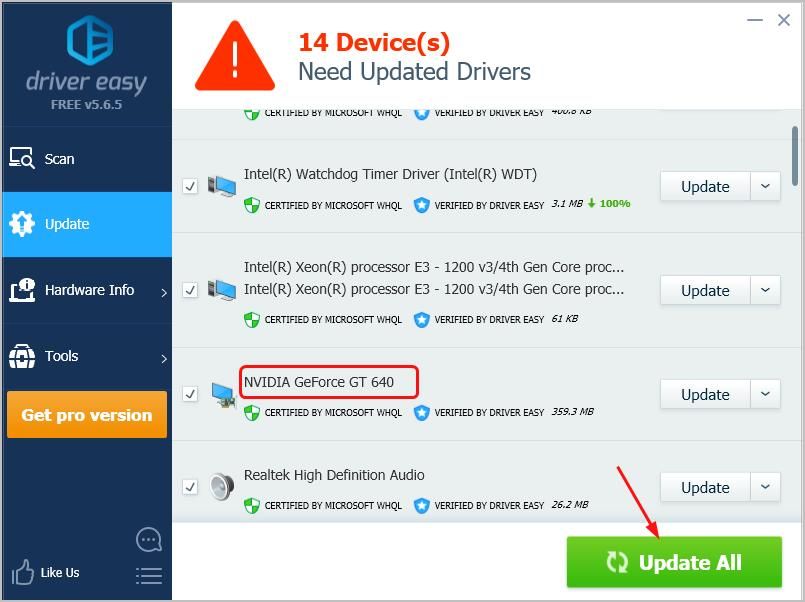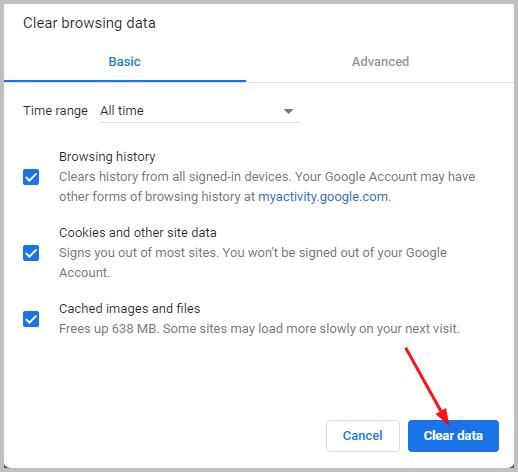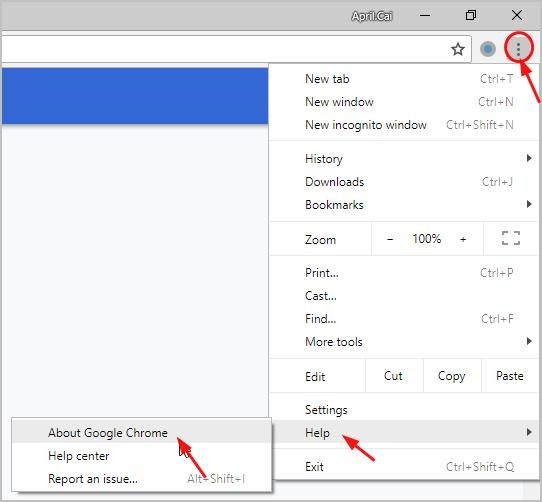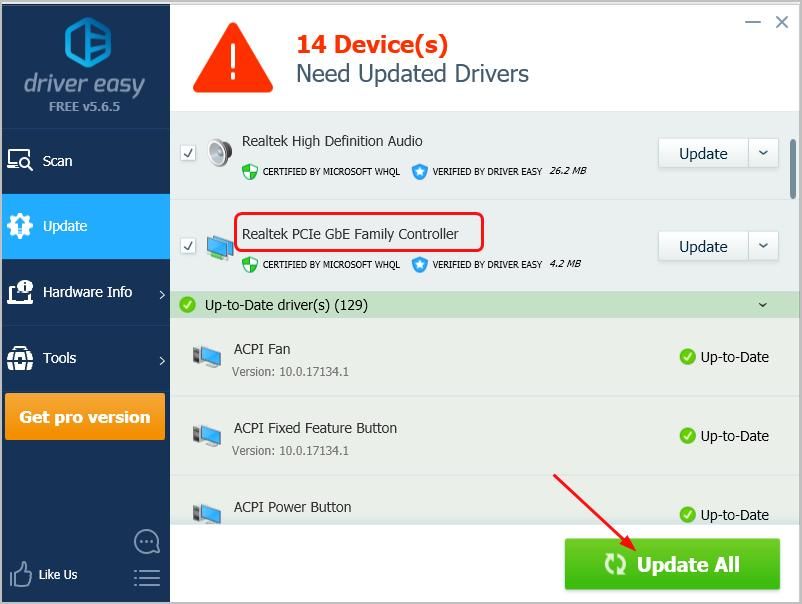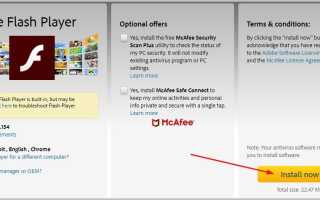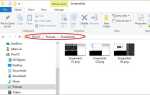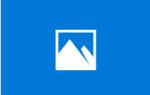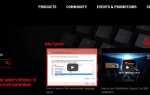YouTube заикается на вашем компьютере с Windows? Это может быть очень раздражающим, так как вы не можете наслаждаться просмотром видео. Но не паникуйте. Вы, конечно, не единственный. Что более важно, вы МОЖНО почини это. Читайте дальше и узнайте, как …
5 исправлений для заикания YouTube:
- Установите последнюю версию Adobe Flash Player
- Отключить аппаратное ускорение
- Обновите свой видео драйвер
- Очистите данные о вашем браузере и обновите ваш браузер
- Проверьте проблему вашей сети
Исправление 1: установите последнюю версию Adobe Flash Player
Большинство видеопотоков используют порталы Adobe Flash Player для потокового видео. Если Adobe Flash устарел или каким-то образом поврежден, отсутствует, вы можете столкнуться с проблемой заикания видео YouTube. Если это так, вы можете установить последнюю версию Adobe Flash на свой компьютер, чтобы решить эту проблему.
Вот как вы можете это сделать:
Перейдите на официальный сайт загрузки Adobe Flash Player.
Нажмите Установить сейчас. Установочный файл .exe будет загружен автоматически.

Дважды щелкните загруженный файл. Затем следуйте инструкциям на экране для завершения установки.
Повторно воспроизведите видео на YouTube, чтобы увидеть, воспроизводится ли оно гладко.
Исправление 2: отключить аппаратное ускорение
Если вы смотрите видео YouTube в своем браузере, мы рекомендуем отключение аппаратного ускорения в браузере, чтобы исправить проблему заикания YouTube. С включенным аппаратным ускорением программы могут использовать другие аппаратные компоненты в вашей системе для более эффективного выполнения задач. Но иногда это может вызвать некоторые проблемы, в том числе заикание видео на YouTube.
Выполните следующие действия, чтобы отключить аппаратное ускорение в своем браузере: (в качестве примера рассмотрим Google Chrome).
Идти к настройки в меню Дополнительные параметры в Chrome.

Нажмите продвинутый в самом низу.

инвалид Используйте аппаратное ускорение, когда доступно переключив значок на серый.

Перезапустите Chrome, а затем повторно воспроизведите видео YouTube, чтобы увидеть, воспроизводится ли оно гладко.
Исправление 3: обновить драйвер видео
Заикание YouTube также может быть вызвано старый, поврежденный или отсутствующий видеодрайвер на твоем компьютере. Таким образом, вы можете обновить видео драйвер до последней версии, чтобы решить эту проблему.
Вы можете обновить свой видеодрайвер вручную или автоматически.
Ручное обновление видео драйвера
Вы можете обновить видео драйвер вручную, перейдя в сайт производителя для вашей видеокарты, как NVIDIA а также AMD, и ищет самый последний правильный драйвер. Обязательно выбирайте только драйвер, совместимый с вашей версией Windows.
Автоматическое обновление видео драйвера
Если у вас нет времени, терпения или навыков работы с компьютером для обновления видео драйвера вручную, вместо этого вы можете сделать это автоматически с Водитель Легко. Driver Easy автоматически распознает вашу систему и найдет правильный драйвер для вашей видеокарты и вашей версии Windows, а также загрузит и установит их правильно:
Скачать и установите Driver Easy.
Запустите Driver Easy и нажмитеСканировать сейчаскнопка. Driver Easy проверит ваш компьютер и обнаружит проблемы с драйверами.

- Нажмите Обновить все для автоматической загрузки и установки правильной версии всех драйверов, которые отсутствуют или устарели в вашей системе. (Это требует Pro версия который идет с полная поддержкаи 30-дневный возврат денег гарантия. Вам будет предложено обновить, когда вы нажмете Обновить все.)
Примечание: вы можете сделать это бесплатно если хотите, но это частично руководство.
Перезагрузите компьютер и перезапустите YouTube, чтобы убедиться, что он воспроизводится гладко.
Исправление 4: очистите данные о браузере и обновите браузер
Если есть слишком много кешей Зайдя в комнату вашего браузера, вы можете столкнуться с проблемой заикания YouTube. Поэтому мы рекомендуем очистить данные о просмотре, а затем обновить браузер до последней версии.
Здесь мы берем Chrome в качестве примера для пошагового руководства:
Откройте новую пустую вкладку в Chrome.
- Удерживать Ctrl а также сдвиг ключи вместе. Затем нажмите Del.
- Нажмите Очистить данные.

Нажмите на Больше вариантов значок в правом верхнем углу Chrome. Выбрать Помогите, затем нажмите О Chrome.

Chrome проверит наличие обновлений автоматически.
Как только это будет сделано, перезапустите Chrome, а затем повторно воспроизведите видео на YouTube, чтобы увидеть, воспроизводится ли оно гладко.
Исправление 5: проверьте подключение к сети
Если есть какие-либо проблемы с вашим сетевым подключением, такие как медленная работа, видео на YouTube также может заикаться.
Вот несколько советов, которые вы можете попробовать в этом случае:
Остановите другие программы, которые поглощают использование Интернета и занимают системное пространство пока вы смотрите видео на YouTube. Кроме того, в вашем браузере закройте все остальные веб-вкладки вам не нужно во время просмотра видео.
Обновите драйвер вашей сетевой карты повысить скорость вашего интернета. Как и обновление вашего видеодрайвера, показанного в Fix 3, вы также можете обновить драйвер сетевой карты вручную или автоматически через Водитель Легко.

Надеюсь, ваша проблема была решена, и вы можете наслаждаться просмотром видео на YouTube. Не стесняйтесь комментировать ниже со своим собственным опытом.