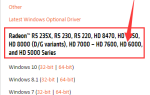Вы работаете на своем ноутбуке Dell и BOOM! Ваш сенсорный экран не работает или отвечая. Это довольно сложно. Но не паникуйте! Этот пост показывает вам, как исправить Dell сенсорный экран не работает, быстро и легко!
Попробуйте эти исправления
Обычно ваш сенсорный экран не работает или не отвечает, потому что функция сенсорного экрана была отключена. Другой возможной причиной является то, что программа с сенсорным экраном перестает работать должным образом, например драйвер сенсорного экрана.
Вот 6 решений для сенсорного экрана, не работающего на ноутбуке Dell. Вам не нужно пробовать их все; просто пройдите вниз по списку, пока все снова не заработает.
- Запустите средство устранения неполадок оборудования и устройств
- Снова включите сенсорный экран для вашего ноутбука
- Обновите драйвер сенсорного экрана
- Настройте параметры управления питанием
- Удалить недавно установленные программы
- Запустите проверку на вирусы
Примечание: скриншоты ниже сделаны из Windows 10, а исправления работают в Windows 8.1 и Windows 7.
Исправление 1: Запустите средство устранения неполадок оборудования и устройств.
Средство устранения неполадок оборудования и устройств помогает вашему компьютеру сканировать и выявлять любые проблемы между аппаратными устройствами и программным обеспечением, а инструмент встроен в вашу систему Windows. Поэтому, если ваш сенсорный экран перестает отвечать на запросы, вы можете запустить средство устранения неполадок оборудования и устройств и посмотреть, в чем заключается ваша проблема.
Вот что вам нужно сделать:
1) Тип Панель управления в поле поиска на рабочем столе и нажмите контроль панель чтобы открыть это.

2) Выберите Просмотр большими иконками или же Просмотр по маленьким значкам, затем нажмите Поиск проблемы.
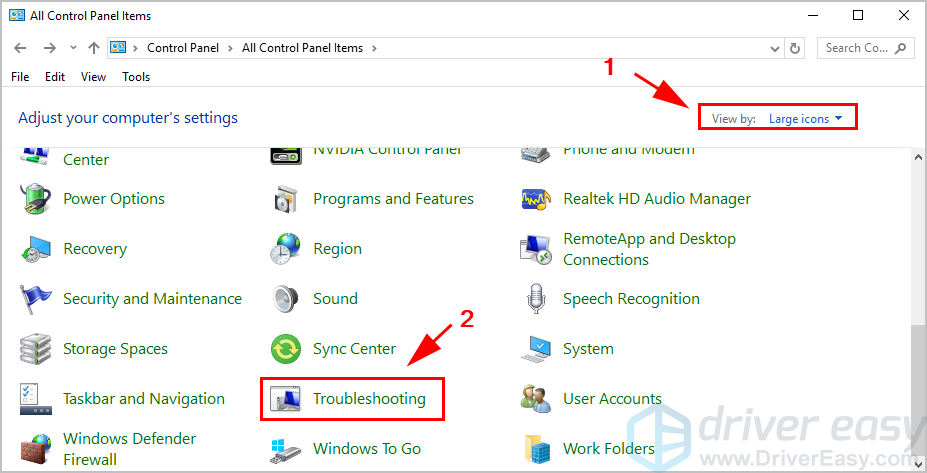
3) Нажмите Оборудование и звук.
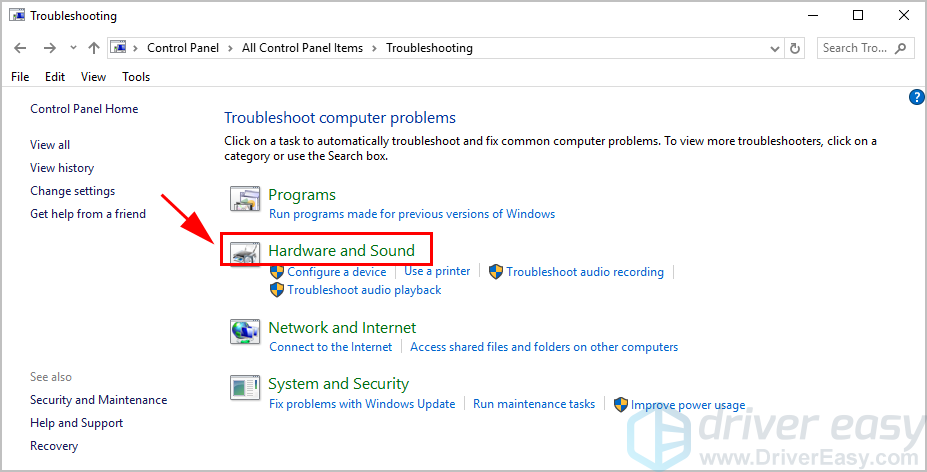
4) Нажмите Аппаратные средства и устройства.

5) Затем нажмите следующий на всплывающей панели. Затем специалист по устранению неполадок найдет и устранит проблемы с вашими аппаратными устройствами.
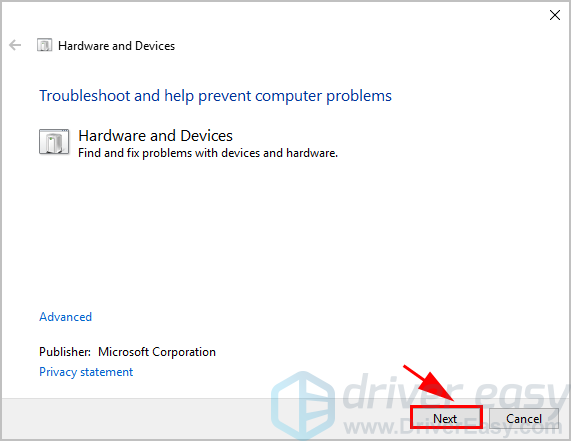
6) Следуйте инструкциям на экране для завершения процесса.
Теперь перезагрузите ваш ноутбук и посмотрите, работает ли ваш сенсорный экран.
Если этот метод не помогает, не волнуйтесь. Перейти к следующему решению.
Исправление 2: снова включите сенсорный экран для вашего ноутбука
Если ваш сенсорный экран был отключен, сенсорный экран вашего ноутбука Dell, несомненно, перестанет работать. Таким образом, вы должны включить ваше устройство с сенсорным экраном. Если ваш сенсорный экран уже включен, попробуйте отключить и снова включить его, что помогает многим людям, сталкивающимся с такой же проблемой.
Чтобы снова включить сенсорный экран, выполните следующие действия.
1) На клавиатуре нажмите Ключ с логотипом Windows а также р одновременно вызвать окно «Выполнить».
2) Тип devmgmt.msc и нажмите Хорошо. Затем откроется диспетчер устройств.
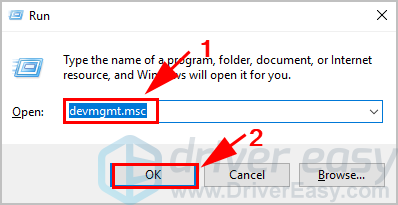
3) Двойной клик Устройства интерфейса человека, и щелкните правой кнопкой мыши на HID-совместимый сенсорный экран, тогда выбирай Отключить устройство.
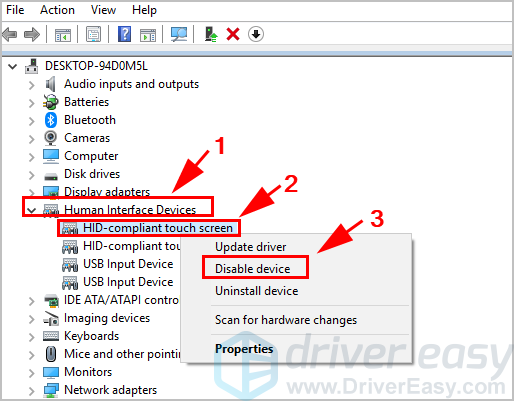
4) Предупреждение появляется. Нажмите да подтвердить.
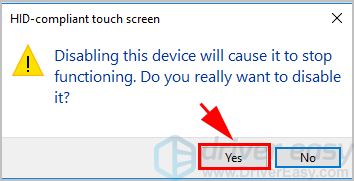
5) После отключения щелкните правой кнопкой мыши на HID-совместимый сенсорный экран и выбрать Включить устройство.
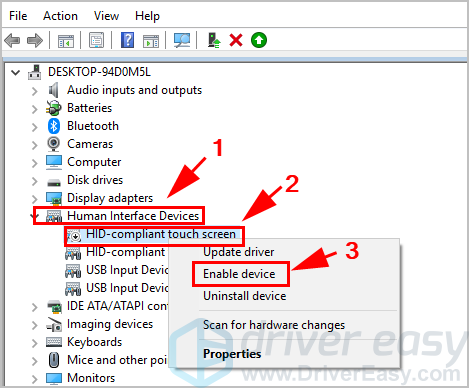
Если в разделе Human Interface Devices имеется более одного HID-совместимого устройства с сенсорным экраном, повторите описанные выше шаги, чтобы отключить и включить каждое из них.
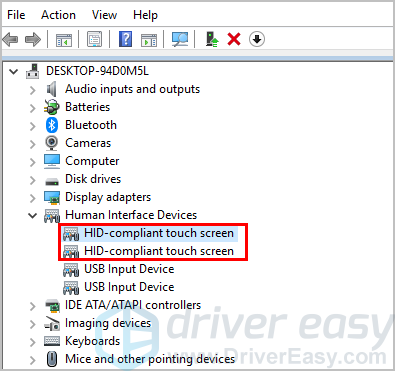
6) Попробуйте снова свой сенсорный экран Dell и посмотрите, работает ли он.
Надеюсь, это поможет решить вашу проблему. Если ваша проблема не устранена, не беспокойтесь. Есть и другие решения.
Исправление 3: обновить драйвер сенсорного экрана
Ваш сенсорный экран не будет работать должным образом, если драйвер сенсорного экрана отсутствует или устарел. Чтобы исключить причину проблемы, следует обновить драйвер сенсорного экрана до последней версии.
Есть два способа обновить драйвер сенсорного экрана: вручную а также автоматически.
Обновление драйвера вручную — Вы можете обновить драйверы сенсорного экрана вручную, перейдя на веб-сайт производителя для своего сенсорного экрана и выполнив поиск самой последней правильной версии драйвера. Обязательно выбирайте только те драйверы, которые совместимы с вашей версией Windows.
Автоматическое обновление драйвера — Если у вас нет времени или терпения, вы можете вместо этого сделать это автоматически с Водитель Легко. Driver Easy автоматически распознает вашу систему и найдет правильные драйверы для вашего сенсорного экрана и версию для Windows.
1) Скачать и установите Driver Easy на свой компьютер.
2) Запустите Driver Easy и нажмите кнопку Сканировать сейчас кнопка. Driver Easy проверит ваш компьютер и обнаружит проблемы с драйверами.

3) Нажмите кнопку Обновить рядом с отмеченным сенсорным экраном, чтобы автоматически загрузить правильную версию этого драйвера, затем вы можете установить его вручную (вы можете сделать это с помощью СВОБОДНО версия).
Или нажмите Обновить все для автоматической загрузки и установки правильной версии всех драйверов, которые отсутствуют или устарели в вашей системе (для этого требуется Pro версия который приходит с полной поддержкой и 30-дневная гарантия возврата денег. Вам будет предложено обновить, когда вы нажмете Обновить все).

4) Перезагрузите ваш ноутбук, чтобы изменения вступили в силу.
Теперь убедитесь, что ваш сенсорный экран включен, и попробуйте посмотреть, работает ли он.
Исправление 4: настройка параметров управления питанием
Система Windows позволяет ноутбуку отключать некоторые аппаратные устройства для экономии энергии, поэтому сенсорный экран может быть отключен настройками управления питанием. Чтобы изменить настройки, выполните следующие действия.
1) На клавиатуре нажмите Ключ с логотипом Windows а также р одновременно вызвать окно «Выполнить».
2) Тип devmgmt.msc и нажмите Хорошо. Затем откроется диспетчер устройств.
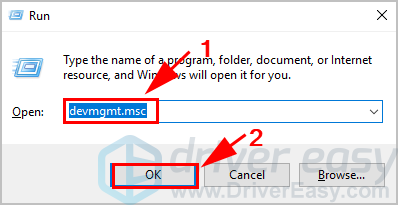
3) Двойной клик Устройства интерфейса человека, и щелкните правой кнопкой мыши на HID-совместимый сенсорный экран, тогда выбирай свойства.
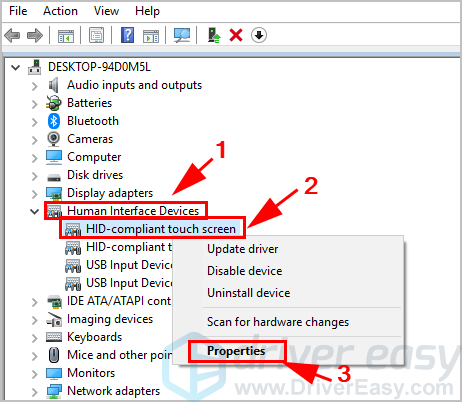
4) Нажмите Управление энергопотреблением на вкладке сверху и снимите флажок рядом с Разрешить компьютеру выключать это устройство для экономии энергии. Затем нажмите Хорошо чтобы сохранить ваши изменения.

5) Перезагрузите ноутбук Dell и посмотрите, работает ли сейчас сенсорный экран.
Или вы можете удалить драйвер сенсорного экрана, а затем переустановить его, чтобы решить вашу проблему.
Исправление 5: удаление недавно установленных программ
Если ваш сенсорный экран не отвечает вскоре после того, как вы установили некоторые программы, виновником могут быть недавно установленные программы. Скорее всего, программы несовместимы с вашим сенсорным экраном. В этом случае вам следует удалить эти программы.
1) На клавиатуре нажмите Ключ с логотипом Windows а также р одновременно вызвать окно «Выполнить».
2) Тип appwiz.cpl и нажмите Хорошо. Откроется панель «Программы и компоненты».

3) Выберите программы что вы недавно установили, и удалите их.

4) После удаления используйте сенсорный экран на своем ноутбуке Dell и посмотрите, решена ли ваша проблема.
Все еще не повезло? Хорошо, есть еще одна вещь, чтобы попробовать …
Исправление 6: запустить проверку на вирусы
Сенсорный экран на ноутбуке Dell может не работать, если вирус на вашем компьютере мешает работе вашего устройства. Так что запустите проверку на вирусы по всей вашей системе Windows. Да, это займет некоторое время, но оно того стоит. К сожалению, Защитник Windows может не обнаружить его, поэтому стоит попробовать другое антивирусное приложение, такое как Avira и Panda.
При обнаружении любого вредоносного ПО следуйте инструкциям антивирусной программы, чтобы исправить это.
Затем перезагрузите компьютер и попробуйте снова воспользоваться сенсорным экраном, чтобы проверить, работает ли он.
Итак, это все. Надеюсь, что этот пост поможет в решении ваших Сенсорный экран ноутбука Dell не работает. Не стесняйтесь оставлять нам комментарий ниже, если у вас есть какие-либо вопросы или предложения.

![[Исправлено] Dell Touch Screen не работает | Без труда](https://milestone-club.ru/wp-content/cache/thumb/6d/d34ae8fb939dc6d_320x200.png)
![6 советов, как улучшить работу Fortnite на ПК [2019]](https://milestone-club.ru/wp-content/cache/thumb/1b/fdb2e9f5629631b_150x95.png)