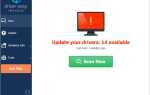Если вы не видите графическую карту NVIDIA, указанную в разделе «Диспетчер устройств», вы можете сказать, что она неправильно обнаружена в Windows. Распространенная ошибка, с которой вы можете столкнуться — это не удалось установить графический драйвер NVIDIA. Проблема может быть вызвана многими причинами. Здесь вы узнаете лучшие методы решения проблемы. С помощью этих инструкций ваша проблема должна быть решена.
Способ 1: показать скрытые устройства и переустановить графический драйвер
Этот метод особенно полезен для устранения проблемы, вызванной оставшимися драйверами после замены видеокарты. Следуй этим шагам:
1. Открыть Командная строка как администратор
Если вы не знаете, как его открыть, обратитесь к ссылкам ниже в зависимости от используемой операционной системы:
Как открыть командную строку от имени администратора в Windows 7, XP перспектива
Как открыть командную строку от имени администратора в Windows 10, 8 8,1
2. В командной строке введите set devmgr_show_nonpresent_devices = 1, а затем нажмите Войти.

3. В той же командной строке введите начать devmgmt.msc, а затем нажмите Войти. Это открыть окно диспетчера устройств.

4. Когда откроется окно диспетчера устройств, щелкните Посмотреть меню и выберите Показать скрытые устройства из выпадающего меню. После этого будут показаны все устройства, которые не подключены к компьютеру, включая графическую карту NVIDIA.

5. Удалите каждый экземпляр карты NVIDIA и неизвестного устройства (неизвестное устройство будет указано в категории Другие устройства. ).
Чтобы удалить устройство, щелкните правой кнопкой мыши на имени устройства и выберите Удалить из контекстного меню. Следующий снимок экрана для вашей справки.

Заметка: Видеокарта NVIDIA может не отображаться как имя собственного устройства. Это может быть неизвестное устройство, видеоконтроллеры и т. Д. Если вы не знаете, как его идентифицировать, просто удалите устройство с желтой меткой на нем.
6. После удаления перезагрузите компьютер, после чего Windows автоматически переустановит драйвер.
Если проблема сохраняется, рекомендуется обновить драйвер до последней версии. Если у вас нет времени, терпения или навыков работы с компьютером, чтобы обновить драйвер вручную, вы можете сделать это автоматически с Водитель Легко. Это инструмент, который обнаруживает, загружает и (если вы используете Pro) устанавливает любые обновления драйверов, необходимые вашему компьютеру.
Чтобы обновить драйверы с помощью Driver Easy, просто нажмите Сканировать сейчас затем, когда в нем перечислены драйверы, которые необходимо обновить, нажмите Обновить. Будут загружены правильные драйверы, и вы можете установить их — либо вручную через Windows, либо все автоматически с Водитель Easy Pro.

Метод 1 будет работать в большинстве случаев. Если это не работает для вас, попробуйте остальные методы.
Способ 2: восстановить BIOS по умолчанию
Если ты Опытный пользователь компьютера, вы уже можете знать, как войти в BIOS и восстановить его по умолчанию. Если нет, обратитесь к производителю вашего ПК или техническому специалисту, к которому вы могли бы обратиться за помощью, поскольку неправильное изменение настроек BIOS может вызвать серьезные проблемы.
Способ 3: обновить BIOS
Вы можете перейти на веб-сайт производителя материнской платы или веб-сайт производителя ПК, чтобы проверить и загрузить последнюю версию BIOS, которую вы можете обновить. Обратитесь к производителю вашего компьютера или техническому специалисту, к которому вы могли бы обратиться за помощью, поскольку неправильное обновление BIOS может вызвать серьезные проблемы.

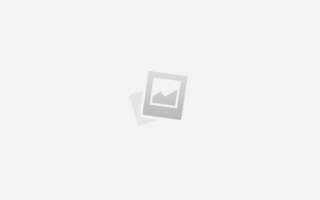

![[Исправлено] Интернет работает медленно — Ускорьте Интернет легко](https://milestone-club.ru/wp-content/cache/thumb/21/cbd70b2cc2f3321_150x95.png)
![[Исправлено] Skyrim Crash на компьютере](https://milestone-club.ru/wp-content/cache/thumb/38/58b8383dcaa0038_150x95.png)