
После подключения наушников к компьютеру с Windows 10 вы не услышали звук из наушников. На устройствах воспроизведения наушники даже не показывались. Что случилось? Не беспокойся Это распространенная проблема в Windows 10. Вы можете исправить ошибку с помощью одного из приведенных ниже решений.
Прежде чем попробовать решения, убедитесь, что это не проблема с оборудованием.:
Если на вашем компьютере есть другой порт, подключите наушники к другому портуи посмотреть, если проблема все еще сохраняется. Если вы слышите звук из наушников через другой порт, возможно, проблема в порте. Если у вас нет другого доступного порта для подключения к наушникам, пропустите эту процедуру устранения неполадок.
Если возможно, подключите наушники к другому компьютеру чтобы проверить, если проблема не устранена. Если вы можете правильно использовать наушники на другом компьютере, проблема в настройках компьютера. Тогда попробуйте следующие решения. Если вы не слышите звук и через наушники на другом компьютере, возможно, проблема в наушниках.
Существует пять способов решения проблемы на вашем компьютере. Возможно, вам не придется пробовать их все. Просто пройдите вниз по началу списка, пока не найдете тот, который подходит именно вам.
- Показать и включить наушники вручную
- Удалите и переустановите аудиодрайвер
- Обновите аудио драйвер
- Включить стерео микс
- Настройка параметров панели управления звуком
Решение 1. Показать и включить наушники вручную
Устройство наушников может быть отключено и скрыто в устройствах воспроизведения. Вам может понадобиться, чтобы он появился и включить его вручную.
Следуй этим шагам:
1) Открыть Устройства воспроизведения.
2) Щелкните правой кнопкой мыши пустое место и выберите Показать отключенные устройства а также Показать отключенные устройства.

После этого на устройствах воспроизведения, которые отображаются в отключенном состоянии, появятся наушники.

3) Нажмите правой кнопкой мыши на наушники и нажмите включить.

После включения устройства, если вы видите, что оно не установлено в качестве устройства по умолчанию, выделите его и щелкните Установить по умолчанию кнопка. Если оно уже установлено в качестве устройства по умолчанию, перейдите к следующему шагу.

4) Нажмите Хорошо -> Применять.
5) Проверьте, решена ли проблема.
Решение 2. Удалите и переустановите аудиодрайвер
Проблема может быть связана с проблемами со звуковым драйвером. Чтобы решить эту проблему, вы можете попробовать удалить, а затем переустановить аудио драйвер.
Выполните следующие действия, чтобы удалить аудиодрайвер в диспетчере устройств, затем переустановите аудиодрайвер.
1) На клавиатуре нажмите Логотип Windows ключ и р одновременно, чтобы вызвать окно запуска.
2) Тип devmgmt.msc и нажмите Хорошо кнопка.

3) Двойной клик Звуковые, видео и игровые контроллеры расширить список звуковых устройств.

4) Щелкните правой кнопкой мыши аудиоустройство и выберите Удалить устройство. Вы можете увидеть более одного устройства в списке, убедитесь, что вы удалили аудиоустройство, но не отображаете аудиоустройство. Возможно, вы используете аудио Realtek High Definition Audio или IDT High Definition Audio.

5) При появлении запроса на удаление, если вы видите Удалить программное обеспечение драйвера для этого устройства, установите флажок, затем нажмите Удалить кнопка. Если вы не видите окно, просто нажмите кнопку Удалить.

6) После завершения удаления перезагрузите компьютер, чтобы Windows переустановила драйвер.
7) Проверьте, видите ли вы наушники в устройствах воспроизведения.
Решение 3. Обновите аудиодрайвер
Если удаление драйвера не работает, вам может потребоваться обновить драйвер.
Есть два способа обновить ваш аудио драйвер: вручную или автоматически.
Обновление драйвера вручную — Вы можете обновить свой аудиодрайвер вручную, зайдя на сайт производителя звуковой карты и выполнив поиск самой последней верной версии драйвера. Обязательно выбирайте только те драйверы, которые совместимы с вашим вариантом Windows 10.
Автоматическое обновление драйвера — Если у вас нет времени, терпения или навыков работы с компьютером, чтобы обновить аудиодрайвер вручную, вместо этого вы можете сделать это автоматически с Водитель Легко. Driver Easy автоматически распознает вашу систему и найдет правильный драйвер для вашей звуковой карты и вашего варианта Windows 10, а также загрузит и правильно установит драйвер:
1) Скачать и установите Driver Easy.
2) Запустите Driver Easy и нажмите кнопку Сканировать сейчас кнопка. Driver Easy проверит ваш компьютер и обнаружит проблемы с драйверами.

3) Нажмите Обновить кнопка рядом с помеченным звуковым драйвером для автоматической загрузки и установки правильной версии этого драйвера (вы можете сделать это с помощью СВОБОДНО версия).
Или нажмите Обновить все для автоматической загрузки и установки правильной версии всех драйверов, которые отсутствуют или устарели в вашей системе. (Это требует профессионал версия с полной поддержкой и 30-дневной гарантией возврата денег. Вам будет предложено обновить, когда вы нажмете Обновить все.)

4) Перезагрузите компьютер и проверьте, обнаруживает ли Windows 10 ваши наушники.
Решение 4: Включить стерео микс
Чтобы решить проблему, вы можете попробовать включить Stereo Mix. Для этого:
1) Открыть Устройства воспроизведения.
2) Под запись щелкните правой кнопкой мыши на вкладке Стерео микс и выберите включить в контекстном меню.

3) Нажмите Применять -> Хорошо.
4) Проверьте, обнаруживает ли Windows 10 ваши наушники.
Решение 5. Отключите обнаружение гнезда на передней панели (только для аудиодрайвера Realtek)
Одной из причин, по которой наушники не отображаются на устройствах воспроизведения, может быть включение обнаружения гнезда на передней панели. Это часто происходит с аудио драйвером Realtek. Если у вас установлен менеджер аудио Realtek HD, вы можете попробовать этот метод. Если нет, попробуйте другие методы.
Следуйте инструкциям ниже:
1) Откройте Менеджер звука.

2) Нажмите на маленькую папку в правом верхнем углу.

3) Проверьте «Отключить обнаружение гнезда на передней панелиВариант.

4) Нажмите Хорошо кнопка.
5) Проверьте, появляются ли наушники в устройствах воспроизведения.
Надеюсь, что одно из решений здесь работает для вас. Если у вас есть какие-либо вопросы, пожалуйста, оставьте свой комментарий. Мы хотели бы услышать о любых идеях или предложениях.

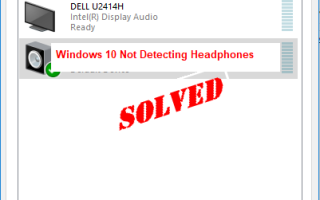

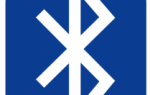
![Как проверить версию Windows [Легко]](https://milestone-club.ru/wp-content/cache/thumb/ac/bf95ae5df0177ac_150x95.png)
