Все еще не привыкли к маленькому экрану на своем ноутбуке? Вы можете подумать о подключении внешнего монитора к ноутбуку. На самом деле это очень просто. Следуйте приведенным ниже инструкциям, и вы очень быстро настроите внешний монитор на своем ноутбуке.
Чтобы подключить монитор к ноутбуку
- Убедитесь, что на вашем мониторе и ноутбуке есть совместимые порты для подключения видео.
Общие стандарты видео соединения включают в себя:
VGA

DVI

HDMI

DisplayPort
Обычно на вашем мониторе и ноутбуке вы найдете одинаковые видеопорты. Но если нет, вам может понадобиться видео выход адаптер для преобразования вашего видеосигнала, чтобы вы могли установить соединение с различными портами.
Это адаптер HDMI-DVI.
- Выключите ноутбук и монитор, затем подключите их видео кабель это совместимо с вашими портами.
- Включите ноутбук и монитор.
Вы должны увидеть, что ваш внешний монитор работает на вашем ноутбуке. Если нет, перезагрузите компьютер. Если проблема не устранена, попробуйте исправления здесь.
Если вас не устраивают текущие настройки дисплея, вы можете изменить его, выполнив следующие действия.
Изменить настройки нескольких дисплеев
Вы можете изменить способ отображения вашего контента на этих двух экранах. Вот как вы можете это сделать:
- На рабочем столе щелкните правой кнопкой мыши пустую область, затем нажмите Настройки экрана (или же Разрешение экрана если вы на Windows 7).

- Нажмите на детектировать Кнопка, чтобы убедиться, что оба ваших экрана распознаются вашей операционной системой.
Если обнаружен только один экран, перезагрузите свой ноутбук и попробуйте детектировать кнопка в настройках вашего дисплея снова. Если проблема не устранена, попробуйте исправления здесь.
- Нажмите на отождествлять кнопка, чтобы увидеть, какой дисплей ваш первый дисплей (экран с номер 1) а какой твой второй ( номер 2).

- Измените настройки дисплея. Вы можете изменить следующее:
- Выберите и перетащите ваши два дисплея, чтобы изменить их расположение, если вам не нравится текущее расположение экрана.

Выберите и перетащите эти два поля, чтобы изменить их порядок.
- Настройте свой разрешение экрана а также ориентация.

- Выберите режим нескольких дисплеев от Несколько дисплеев выпадающее меню.
- Дублируйте эти дисплеи Отображение одинакового контента на обоих экранах.
- Расширить эти дисплеи Использование обоих экранов для отображения расширенного рабочего стола.
- Показать (рабочий стол) только на 1 — Только с использованием первого монитора.
- Показывать (рабочий стол) только на 2 — Только с использованием второго монитора.

- Проверьте Сделать это моим главным дисплеем сделать текущий выбранный экран вашим основным дисплеем (дисплеем, на котором отображаются ярлыки вашей программы).

- Выберите и перетащите ваши два дисплея, чтобы изменить их расположение, если вам не нравится текущее расположение экрана.
Теперь вы настроили несколько параметров отображения. Теперь вы можете наслаждаться своим внешним монитором. Но если у вас есть какие-либо проблемы с настройкой внешнего монитора, попробуйте исправления ниже.
Когда у вас возникают проблемы с настройкой двойного экрана …
Если один (или оба) из ваших экранов не работают должным образом, есть несколько исправлений, которые вы должны попробовать:
- Убедитесь, что вы правильно подключили монитор к розетка.
- Замените свой видео кабель или попробуйте другой видео порт. Это поможет вам решить любые проблемы, связанные с вашим кабелем или портами.
- Если вы используете адаптер видео выхода, используйте другой адаптер или попробуйте подключить монитор напрямую к ноутбуку.
- Попробуйте обновить графический драйвер. Ваши экраны могут работать неправильно, если вы используете неправильный графический драйвер или он устарел. Вам следует обновить его и посмотреть, подходит ли вам это. Если у вас нет времени, терпения или навыков для обновления графического драйвера вручную, вы можете сделать это автоматически с Водитель Легко.
Водитель Легко автоматически распознает вашу систему и найдет для нее правильные драйверы. Вам не нужно точно знать, на какой системе работает ваш компьютер, вам не нужно рисковать загрузкой и установкой неправильного драйвера, и вам не нужно беспокоиться об ошибках при установке.
Вы можете скачать и установить драйверы, используя бесплатные или профессионал версия Driver Easy. Но в Pro версии это займет всего 2 клика (и вы получите полная поддержка и 30-дневная гарантия возврата денег):
я. Скачать и установить Водитель Легко.
II. Бежать Водитель Легко и нажмите Сканировать сейчас кнопка. Водитель Легко Затем просканирует ваш компьютер и обнаружит любые проблемы с драйверами.

III. Нажмите на Обновить Нажмите кнопку рядом с графическим адаптером, чтобы загрузить последнюю версию и правильный драйвер для него, затем вы сможете установить его вручную. Вы также можете нажать Обновить все кнопка в правом нижнем углу, чтобы автоматически обновить все устаревшие или отсутствующие драйверы на вашем компьютере (это требует Pro версия — вам будет предложено обновить, когда вы нажмете Обновить все).

Вы можете сделать это бесплатно, если хотите, но это частично руководство.
Если у вас есть какие-либо проблемы с Driver Easy, обратитесь в службу поддержки Driver Easy по адресу support@drivereasy.com За советом. Вы должны приложить URL этой статьи, чтобы они могли помочь вам лучше.
Если у вас есть какие-либо вопросы, оставьте нам комментарий ниже.
















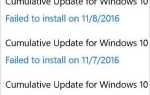
![Проигрыватель Windows Media без звука [Исправлено]](https://milestone-club.ru/wp-content/cache/thumb/fe/9fe9e027227a3fe_150x95.png)

