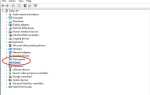Ошибка черного экрана камеры ASUS произошла в Windows 10 в основном из-за поврежденных драйверов. В этом случае вы можете решить проблему, исправив неисправные драйверы. Но в некоторых случаях исправление драйверов не будет работать. Тогда вы можете попробовать другие методы. Читайте дальше, чтобы узнать, как исправить проблемы с черным экраном веб-камеры ASUS в Windows 10.
Многие пользователи Windows 10 сообщают, что Windows 10 Anniversary Update сломает веб-камеры. Если у вашей веб-камеры черный экран после установки Windows 10 Anniversary, удалите обновление, и проблема должна быть устранена (см. Как удалить Windows 10 Anniversary Update).
Если нет, попробуйте следующие методы.
Изменить настройки веб-камеры в Skype (конечно, только если у вас есть)
Причина, по которой настройка экспозиции в настройках видео в Skype работает автоматически, до сих пор неясна. Но это стоит попробовать, которая может работать как очарование для вас. Если у вас нет Skype, этот метод к вам не относится. Пропустить и перейти к другим методам.
Следуй этим шагам:
1. Открыть Skype.
2. Нажмите инструменты в строке меню и выберите Опции.

3. Нажмите Настройки видео в левой панели и нажмите Настройки веб-камеры Кнопка на правой панели.

4. Нажмите Управление камерой вкладка и набор Экспозиция в Авто отметив флажок рядом с ним.

5. Нажмите Применять затем Хорошо.
Добавить устаревшее оборудование вручную
1. Зайдите в диспетчер устройств.
2. Нажмите действие в верхней строке меню и выберите Добавить устаревшее оборудование в раскрывающемся меню.

3. Нажмите следующий.

4. Выберите опцию Установите оборудование, которое я выбираю вручную из списка (Дополнительно). Затем нажмите следующий.

5. Выберите Устройства обработки изображений и нажмите следующий.

6. Игнорируйте список и нажмите следующий.

7. Следуйте инструкциям на экране, чтобы завершить установку.
Удалить драйвер камеры
Удалите драйвер, затем перезагрузите компьютер для Windows, чтобы загрузить драйвер автоматически.
Следуй этим шагам:
1. Зайдите в диспетчер устройств.
2. Разверните категорию «Устройства обработки изображенийИ щелкните правой кнопкой мыши на устройстве камеры. (Вы можете увидеть желтую отметку рядом с устройством.).

3. После удаления драйвера перезагрузите компьютер, после чего Windows автоматически установит драйвер.
Обновите драйвер камеры
Сначала попробуйте обновить драйвер через диспетчер устройств:
1. В диспетчере устройств щелкните правой кнопкой мыши на устройстве камеры и выберите Обновление программного обеспечения драйвера …

2. Выберите Просмотрите мой компьютер для программного обеспечения драйвера.

3. Выберите Позвольте мне выбрать из списка драйверов устройств на моем компьютере.

4. Выберите USB-видеоустройство и нажмите следующий кнопка.

Если это не работает, перейдите на веб-сайт ASUS, чтобы проверить и загрузить последнюю версию драйвера камеры Windows для вашего компьютера. Прежде чем начать, убедитесь, что вы знаете модель ПК (см. Как найти название модели) и конкретную операционную систему, которую вы используете (см. Как получить версию операционной системы).
Если вам сложно обновить драйвер вручную, вы можете использовать Водитель Легко обновить драйвер автоматически. Driver Easy сканирует ваш компьютер, чтобы обнаружить все проблемные драйверы, а затем мгновенно предоставит вам новые драйверы. Он имеет бесплатную версию и профессиональную версию. Обе версии могут быть использованы для автоматической загрузки драйверов. Но с Профессиональной версией вы получите более высокую скорость загрузки и сможете пользоваться всеми функциями, включая функцию обновления одним щелчком, которая позволяет обновлять драйверы одним щелчком мыши. Что еще более важно, вы можете воспользоваться бесплатной гарантией технической поддержки. Вы можете обратиться в службу поддержки Driver Easy для получения дополнительной помощи по проблеме черного экрана камеры ASUS.
Надеюсь, вы найдете эти методы полезными.