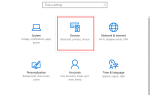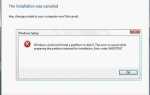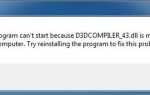Если вы являетесь пользователем Windows 10, иногда вам может потребоваться увеличить значки на рабочем столе, чтобы их было легче видеть и распознать, или вы можете уменьшить значки, чтобы сэкономить место на рабочем столе. По любой причине вам может понадобиться функция изменяемого размера значков в Windows 10. К счастью, Microsoft уже встроила эту функцию в Windows, и ее очень легко использовать в Windows 10.
В Windows 10 есть три способа изменить размер значков, и они соответственно применяются к:
Иконки рабочего стола,
Иконки в проводнике, а также
Все иконки.
Вот как применить эти изменения размера.
1) Изменить размер иконок на рабочем столе
а) Щелкните правой кнопкой мыши на любом пустом месте на рабочем столе открыть контекстное меню рабочего стола.
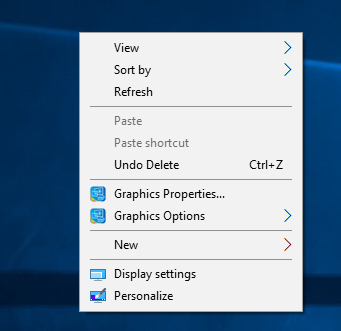
б) Наведите курсор на Посмотреть. В появившемся меню «Вид» можно увидеть три типа размеров. Вы можете выбрать любые из них, чтобы изменить значки на рабочем столе до соответствующего размера.
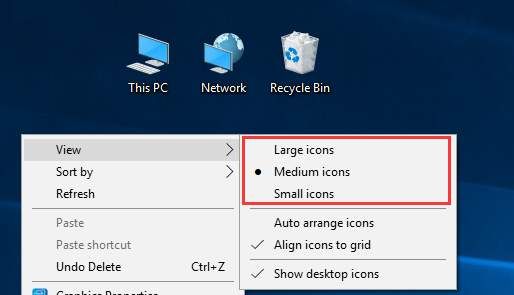
с) Вы также можете использовать ярлык в качестве альтернативы. Держать Ctrl ключ и свиток вверх или вниз ваш колесо прокрутки мыши увеличить или уменьшить значки на рабочем столе.
2) Измените размер значков в проводнике
а) Щелкните правой кнопкой мыши на любом пустом месте внутри проводника
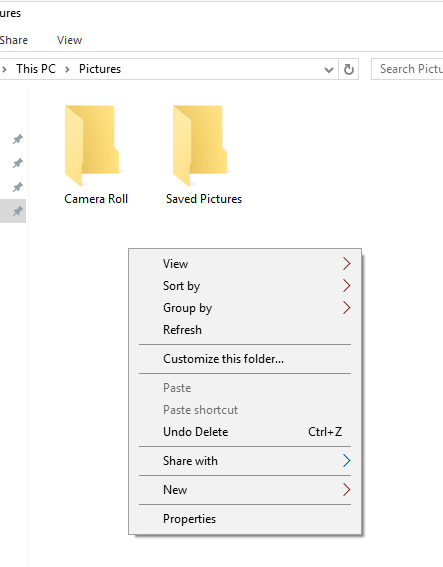
б) Наведите курсор на Посмотреть, и выберите любой тип размера в меню просмотра, чтобы изменить значки на соответствующий размер.
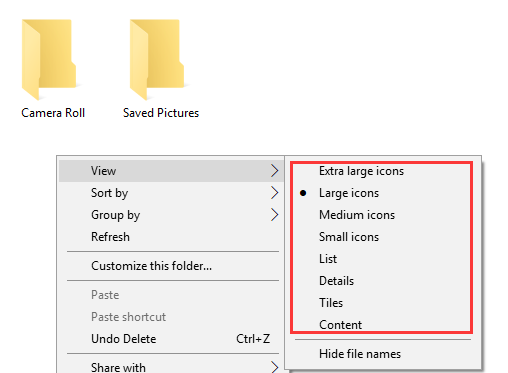
с) Вы также можете масштабировать эти значки, удерживая Ctrl ключ и прокручивая колесо мыши в то же время.
3) Изменить размер всех значков
* Это изменение применяется не только к значкам, но и практически ко всему тексту и элементам на вашем компьютере.
а) Щелкните правой кнопкой мыши на любом пустом месте на рабочем столе и выберите Настройки экрана.
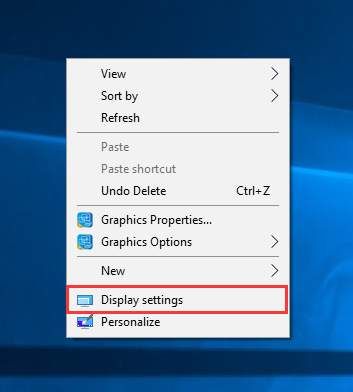
б) В окне «Параметры дисплея» щелкните раскрывающееся меню под Изменить размер текста, приложений и других элементов. Вы можете выбрать номер, на который хотите изменить размер.
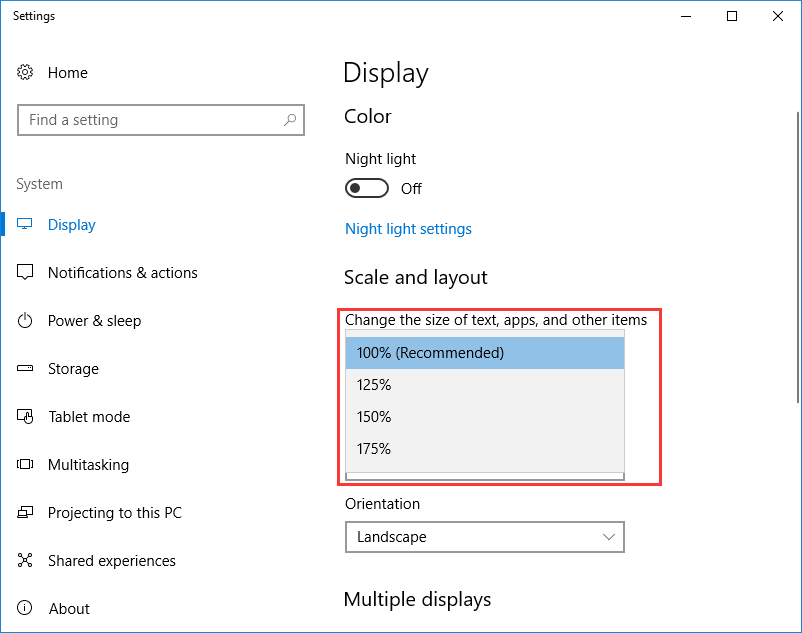
с) Если вам не нравится номер, установленный системой, вы можете назвать свой собственный, нажав на Пользовательское масштабирование ниже этого выпадающего меню и применения нужного числа (от 100 до 500).
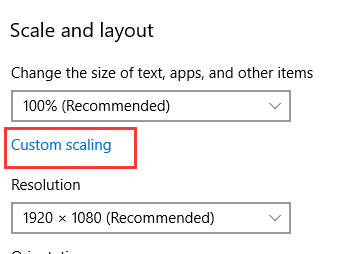
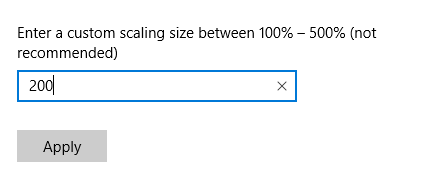
г) Вы можете перезагрузить систему, чтобы применить изменения полного масштабирования.
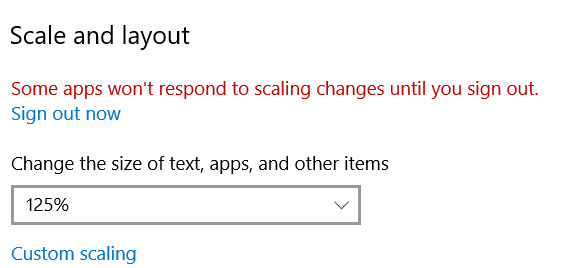
е) Вы можете видеть, что меняются не только значки на рабочем столе, но и значки на панели задач. Все элементы на ваших окнах становятся больше.
Замечания: Из-за некоторых проблемы с отображением драйверов, иногда размер элементов в Windows может стать ненормальным, и изменение только размера может оказаться неправильным решением. В этом случае вам необходимо заменить проблемный драйвер на последний. Метод, который мы рекомендуем сканировать проблемный драйвер, который также является самый простой и быстрый один, это использовать Водитель Легко.
Его бесплатная версия может помочь вам легко найти драйверы, которые вызывают проблемы. Одним нажатием на кнопку Сканировать сейчас, все драйверы с проблемой будут отображены быстро и вы можете загрузить и установить эти драйверы вручную.
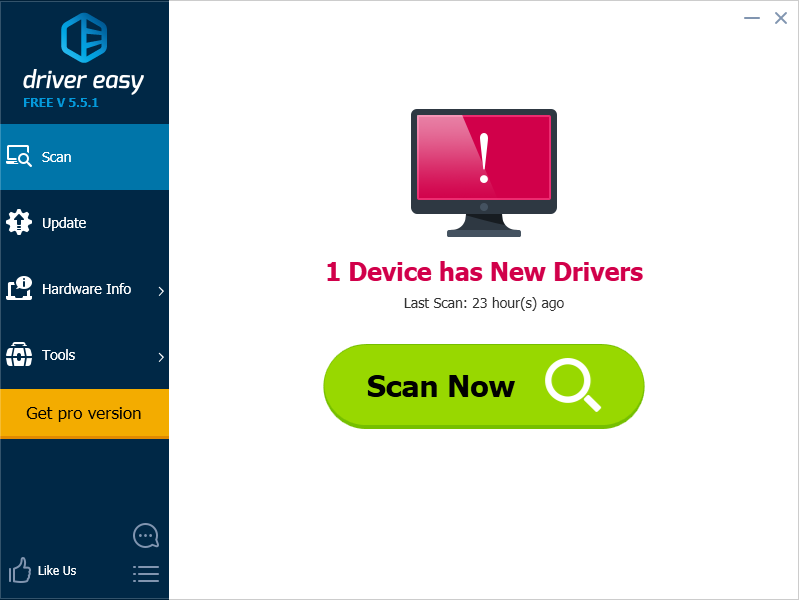
Более того, если вы выберете Pro версия Driver Easy, весь процесс обновления будет сделан автоматически всего за несколько кликов. Плюс ко всему, вы приобретете все свои расширенные возможности и наш опытная техническая поддержка это поможет вам решить все проблемы с драйверами и сохранить работоспособность вашего компьютера. Для вас это лучший шанс избавиться от назойливой проблемы с водителем.