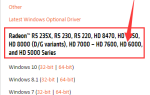Когда вы смотрите видео или посещаете веб-сайт в браузере Chrome, оно неожиданно останавливается или вы ничего не можете нажать на веб-странице? Вы не единственный, кто столкнулся с проблемой «Chrome продолжает зависать». Многие люди сообщили об этом. Но не волнуйтесь, для всех возможных причин проблемы, есть также много возможных решений этой проблемы.
Попробуйте эти исправления
Вот 6 исправлений, которые помогли многим другим пользователям снова запустить Chrome. Возможно, вам не придется пробовать их все; просто пройдите вниз по списку, пока не найдете тот, который работает для вас.
- Очистить ваши данные просмотра
- Отключите ваши расширения
- Обновите ваши драйверы
- Сбросить настройки Chrome по умолчанию
- Отключите и снова подключите ваш интернет
- Удалите и переустановите Chrome
Исправление 1: очистить ваши данные просмотра
Быстрое исправление «Chrome продолжает зависать» — очистка данных о просмотре. Это может привести к удалению любых вредоносных файлов cookie, которые могут вызвать зависание Chrome. Вот как легко очистить данные браузера в Chrome:
- В правом верхнем углу Chrome щелкните три точки > Больше инструментов > Очистить данные просмотра.

- От основной вкладка, установите Временной интервал в Все время, и установите все флажки ниже.

- От продвинутый вкладка, установите Временной интервал в Все время. проверить История браузера, Cookies и другие данные сайта, Кэшировать изображения и файлы выбраны.

- Нажмите Очистить данные.
- Когда данные очищены, введите хром: // рестарта в строке URL, затем нажмите Войти перезапустить Chrome и проверить, решена ли проблема. Если нет, попробуйте исправить 2 ниже.

Исправление 2: отключить ваши расширения
Также известно, что расширения приводят к зависанию Chrome. Иногда они могут иметь проблемы с совместимостью с вашим браузером Chrome. Вы можете отключить все свои расширения в Chrome и посмотреть, решит ли это вашу проблему.
- Тип хром: // расширения в адресной строке и нажмите Войти.

- Выключить все расширения, чтобы отключить их.

- Перезапустите Chrome и проверьте, работает ли он правильно. Если нет, попробуйте исправить 3 ниже.
Исправление 3: обновление драйверов
Отсутствующие, поврежденные или устаревшие драйверы устройств, особенно графические драйверы, также могут помешать правильной работе Chrome. Поэтому вы должны убедиться, что все ваши драйверы обновлены.
Есть два способа обновить драйверы: вручную а также автоматически.
Обновите драйверы вручную — Вы можете обновить драйвер вручную, зайдя на сайт производителя оборудования и выполнив поиск последней версии драйвера. Но если вы воспользуетесь этим подходом, обязательно выберите драйвер, совместимый с точным номером модели вашего оборудования и вашей версией Windows.
ИЛИ ЖЕ
Обновите ваши драйверы автоматически — Если у вас нет времени, терпения или навыков работы с компьютером, чтобы обновить драйвер вручную, вместо этого вы можете сделать это автоматически с Водитель Легко. Вам не нужно точно знать, на какой системе работает ваш компьютер, вам не нужно рисковать загрузкой и установкой неправильного драйвера, и вам не нужно беспокоиться об ошибках при установке. Driver Easy справится со всем этим.
- Скачать и установите Driver Easy.
- Запустите Driver Easy и нажмите Сканировать сейчас. Driver Easy проверит ваш компьютер и обнаружит проблемы с драйверами.

- Нажмите Обновить Рядом с любыми отмеченными устройствами автоматически загружаются правильные версии их драйверов, затем вы можете установить их вручную. Или нажмите Обновить все автоматически загружать и устанавливать их все автоматически. (Это требует Pro версия — вам будет предложено обновить, когда вы нажмете Обновить все. Вы получаете полную поддержку и 30-дневную гарантию возврата денег.)

- Перезагрузите компьютер и проверьте, правильно ли работает Chrome. Если это не так, обратитесь в службу поддержки Driver Easy по адресу support@drivereasy.com для дальнейшей помощи. Они будут рады помочь вам. Или вы можете перейти к исправлению 4 ниже.
Исправление 4: Сброс настроек Chrome по умолчанию
Если Chrome конфликтует с какой-либо другой программой на вашем компьютере, это также может привести к зависанию Chrome. Вы можете сбросить Chrome к настройкам по умолчанию, чтобы лучше устранить проблему.
- В правом верхнем углу Chrome щелкните три точки > настройки.

- Внизу нажмите продвинутый.

- Под Сброс и очистка, щелчок Сброс настроек до их исходных значений по умолчанию > Сбросить настройки.

- Перезапустите Chrome и проверьте. Если проблема все еще существует, перейдите к следующему исправлению.
Исправление 5: отключите и снова подключите ваш Интернет
Некоторые пользователи сообщают, что проблема с зависанием Chrome может быть вызвана проблемой Интернета — когда они случайно отключили и снова подключили свой Интернет, Chrome снова заработал. Вы также можете попробовать.
- Вы можете просто нажать на Значок сети на панели задач, затем выберите Режим полета в очередь Это на.

- Через несколько секунд выберите Режим полета снова к очередь Это от.
- Перезапустите Chrome, чтобы проверить проблему.
Исправление 6: удалить и переустановить Chrome
Если ничего из вышеперечисленного не сработало, переустановка Chrome также стоит попробовать — сначала вы можете перейти в Панель управления, чтобы удалить Chrome, а затем загрузить последнюю версию Chrome с официального сайта.
Если у вас есть какие-либо вопросы или предложения, пожалуйста, не стесняйтесь оставлять комментарии ниже.












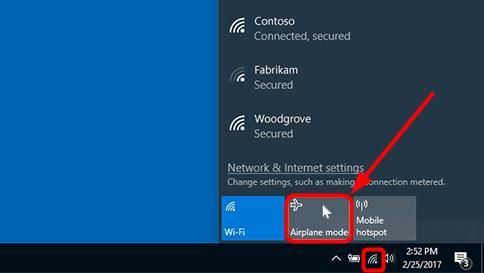
![Хром продолжает зависать [Исправлено]](https://milestone-club.ru/wp-content/cache/thumb/2f/8f74bd28b71922f_320x200.jpg)
![6 советов, как улучшить работу Fortnite на ПК [2019]](https://milestone-club.ru/wp-content/cache/thumb/1b/fdb2e9f5629631b_150x95.png)