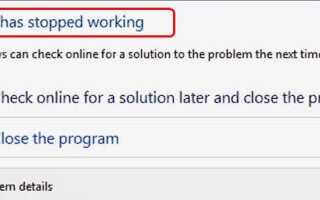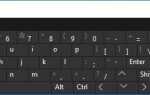Если вы работаете в Windows и видите сообщение об ошибке GfxUI перестал работать почти каждый раз, когда вы включаете компьютер, вы не одиноки. Многие пользователи Windows также сообщают об этой проблеме.
Не беспокойтесь, это очень легко исправить. Вот 3 решения для вас, чтобы попробовать. Возможно, вам не придется пробовать их все; просто пройдите вниз, пока не найдете тот, который работает для вас.
1. Включите Microsoft .NET Framework 3.5.1.
2. Обновите драйвер видеокарты Intel (рекомендуется)
3. Очистите Переустановите драйвер графической карты Intel
1. Включите Microsoft .NET Framework 3.5.1.
Одной из причин этого сообщения об ошибке может быть неправильное функционирование .NET Framework 3.5. Вы можете включить его, чтобы увидеть, решена ли проблема:
1) На клавиатуре нажмите Ключ с логотипом Windows

а также S в то же время. Тип повернуть окна затем нажмите Включить или выключить функцию Windows.

2) Убедитесь, что коробка для .NET Framework 3.5 (включает в себя .NET 2.0 и 3.0) чернеет Затем нажмите Хорошо.

3) Перезагрузите компьютер. Посмотрите, решена ли проблема.
4) Если нет, вам нужно перейти на веб-сайт поддержки Microsoft, чтобы загрузить .NET Framework 3.5. Затем установите его снова. Посмотрите, остается ли та же проблема на месте.
2. Обновите драйвер видеокарты Intel (рекомендуется)
Если включение .NET Framework 3.5 не решит эту проблему за вас, причина может быть устаревшей или отсутствует драйвер видеокарты Intel. Вы можете обновить драйвер Intel до последней версии, чтобы увидеть, устранена ли проблема.
Вы можете сделать это через Обновления Windows или Диспетчер устройств. Или вы можете самостоятельно найти правильный драйвер дисплея на веб-сайте поддержки Intel.
Если у вас нет времени, терпения или навыков работы с компьютером для обновления драйверов вручную, вы можете сделать это автоматически с Водитель Легко.
Driver Easy автоматически распознает вашу систему и найдет для нее правильные драйверы. Вам не нужно точно знать, на какой системе работает ваш компьютер, вам не нужно рисковать загрузкой и установкой неправильного драйвера, и вам не нужно беспокоиться об ошибках при установке.
Вы можете автоматически обновить драйверы с помощью БЕСПЛАТНОЙ или Профессиональной версии Driver Easy. Но в версии Pro это займет всего 2 клика (и вы получите полную поддержку и 30-дневную гарантию возврата денег):
1) Скачать и установите Driver Easy.
2) Запустите Driver Easy и нажмите кнопку Сканировать сейчас кнопка. Driver Easy проверит ваш компьютер и обнаружит проблемы с драйверами.

3) Нажмите Обновить Кнопка рядом с помеченной видеокартой Intel для автоматической загрузки и установки правильной версии драйвера (вы можете сделать это с БЕСПЛАТНОЙ версией).
Или нажмите Обновить все для автоматической загрузки и установки правильной версии всех драйверов, которые отсутствуют или устарели в вашей системе (для этого требуется Pro версия — вам будет предложено обновить, когда вы нажмете Обновить все).

3. Очистите Переустановите драйвер графической карты Intel
Если обновление драйвера вашей видеокарты до последней версии не решит проблему для вас, вам необходимо выполнить чистую переустановку драйвера дисплея Intel.
1) Используйте программу удаления драйвера дисплея (DDU) или аналогичные программы, чтобы полностью удалить текущий драйвер дисплея. Вы должны сделать удаление в безопасном режиме.

2) Выберите опцию, которая автоматически перезапускается после удаления.

3) Windows выполнит поиск и обновит последнюю версию драйвера дисплея, которую сможет найти для вашего ПК.
4) Или вы можете использовать Driver Easy для загрузки и установки последней версии драйвера дисплея Intel для вас.
Если проблема останется после всех вышеперечисленных методов, не стесняйтесь оставлять нам комментарии, и мы посмотрим, что мы можем сделать, чтобы помочь.