Если вы постоянно беспокоитесь о том, что игра заикается при падении FPS во время игры, вы не одиноки. Тысячи пользователей сообщили об этом.
Но не волнуйтесь — ознакомьтесь с 6 советами, приведенными ниже, и ваш компьютер будет работать быстрее и быстрее в кратчайшие сроки!
Попробуйте эти советы
Все скриншоты ниже работают в Windows 10, но советы также работают в Windows 8 а также 7. (Рекомендуемой ОС будет Windows 10, хотя). Просто пройдите вниз по списку, чтобы увеличить FPS на вашей установке:
- Изменить вариант питания
- Настройте свой компьютер для лучшей производительности
- Обновите свой графический драйвер
- Сделать очистку диска
- Дефрагментируйте свой жесткий диск
- Установите последний патч
Совет 1: измените параметр питания
По умолчанию план питания на нашем компьютере часто настроен на уравновешенный или же Энергосбережение для экономии заряда аккумулятора, что в значительной степени ухудшает работоспособность вашей видеокарты и процессора. Чтобы настроить параметр мощности для улучшения FPS:
- На клавиатуре нажмите ключ с логотипом Windows
а также р в то же время, затем скопируйте вставить powercfg.cpl в коробку и нажмите Войти.

- Выбрать Высокая производительность вариант.

Совет 2: настройте свой компьютер для лучшей производительности
Также производительность системы на нашем компьютере также может быть подорвана из-за расширенных графических функций. Итак, чтобы настроить параметры:
- На клавиатуре нажмите ключ с логотипом Windows
а также Пауза в то же время и нажмите Расширенные системные настройки.

В продвинутый, щелчок настройки.

Нажмите Отрегулируйте для лучшей производительности > Применять > Хорошо.

Совет 3: Обновите свой графический драйвер
Обновление нашего графического драйвера также является важным шагом для получения максимальной производительности нашей видеокарты (иногда на целых 30%!). Существует два способа обновления драйверов устройств — вручную или автоматически:
Обновите драйверы вручную — Вы можете обновить драйверы устройства вручную, зайдя на сайт производителя и выполнив поиск самой последней верной версии драйвера для конкретного устройства. Обязательно выбирайте только те драйверы, которые совместимы с вашим вариантом системных версий Windows.
ИЛИ ЖЕ
Обновите ваши драйверы автоматически — Если у вас нет времени, терпения или навыков работы с компьютером для обновления драйверов вручную, вместо этого вы можете сделать это автоматически с Водитель Легко. Вам не нужно точно знать, на какой системе работает ваш компьютер, вам не нужно рисковать загрузкой и установкой неправильного драйвера, и вам не нужно беспокоиться об ошибках при установке.
Вы можете обновить ваши драйверы автоматически либо Свобода или же Про версия Водителя Легко. Но в версии Pro это займет всего 2 клика (и вы получите полную поддержку и 30-дневную гарантию возврата денег):
- Скачать и установите Driver Easy.
- Запустите Driver Easy и нажмите Сканировать сейчас кнопка. Driver Easy проверит ваш компьютер и обнаружит проблемы с драйверами.

- Вы можете обновить до Pro версия и нажмите Обновить все автоматически загрузить и установить правильную версию ВСЕ драйверы, которые отсутствуют или устарели в вашей системе.

Вы также можете нажать Обновить сделать это бесплатно, если хотите, но это частично руководство.
- Перезагрузите компьютер, чтобы изменения вступили в силу.
Совет 4: сделать очистку диска
Очистка диска это встроенный инструмент в Windows, который помогает нам удалять неважные и ненужные файлы. Бежать Очистка диска:
- На клавиатуре нажмите ключ с логотипом Windows
а также р в то же время. Затем скопируйте вставить c: \ windows \ SYSTEM32 \ cleanmgr.exe / cDrive в поле и нажмите Хорошо.

- выберите привод Вы хотите освободить хранилище и нажать Хорошо.

- Технически, вы можете отметить все коробки. Вы также можете проверить Корзина и посмотрим, будет ли что-нибудь восстановлено первым. Затем нажмите Хорошо.

- Убедитесь, что отмеченные файлы больше не нужны, и нажмите Удалить файлы подтвердить.

Совет 5: дефрагментация вашего жесткого диска
Поскольку мы постоянно добавляем и удаляем файлы на наших жестких дисках, небольшие пакеты информации могут оказаться в случайных местах. Это может привести к тому, что нашему компьютеру придется проверять несколько мест на наличие этих фрагментов, а следовательно, более длительное время открытия / загрузки файла, время загрузки и т. Д. Поэтому нам, возможно, придется дефрагментировать наш жесткий диск, чтобы решить эту проблему и повысить производительность нашего компьютера. Вот как:
- На клавиатуре нажмите ключ с логотипом Windows

а также р в то же время. Затем введите dfrgui.exe в поле и нажмите Войти.

- Нажмите, чтобы выбрать вождение и нажмите анализировать.

Обратите внимание, что анализировать кнопка для SSD (Твердотельный накопитель) отображается серым цветом просто потому, что накопителю не нужны / не имеют вращающихся частей, чтобы найти все фрагменты информации, следовательно, нет временной задержки.
Подождите, пока анализ не завершится и процент фрагментации выбранного диска будет отображаться на Текущее состояние. - Нажмите оптимизировать если Windows скажет вам оптимизировать диск. Обычно рекомендуемый процент составляет 5% или выше.
Подождите, пока Windows успешно дефрагментирует диск и запустить снова твой компьютер.
Совет 6: Установите последний патч
Разработчики игр постоянно пытаются оптимизировать свои игры, выпуская игровые патчи, чтобы помочь исправить ошибки и улучшить игровой процесс. Поэтому всегда стоит попробовать установить последнее исправление и посмотреть, исправит ли это проблему сбрасывания FPS.
Не забудьте перезагрузить компьютер, чтобы проверить результаты.
Вот и все, что нужно — 6 простых советов по увеличению вашего FPS на вашем ПК. Удачной игры! И не стесняйтесь оставлять нам комментарии, если у вас есть какие-либо дополнительные вопросы или идеи, чтобы поделиться с нами! ��


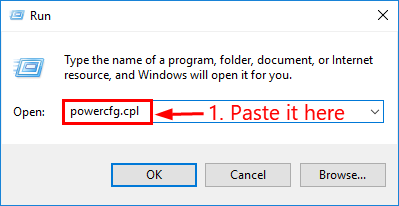


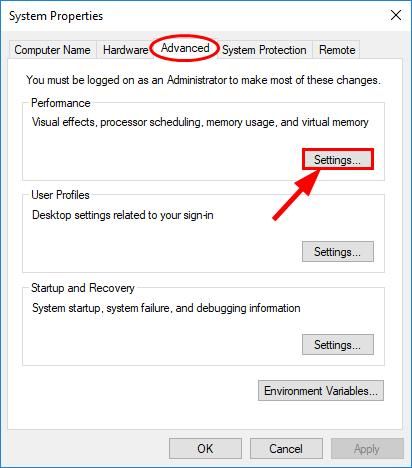









![FPS Boost [Лучшие 6 советов]](https://milestone-club.ru/wp-content/cache/thumb/8f/e0e8411fd84ef8f_320x200.png)



![Передача контактов iPhone на iPhone легко [3 метода]](https://milestone-club.ru/wp-content/cache/thumb/1b/293c90c0af8b51b_150x95.jpg)