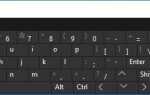Независимо от того, происходит ли сбой Firefox при запуске или в середине чего-то важного, это может быть очень неприятно. Но не волнуйтесь, это поправимо. И в большинстве случаев исправить это довольно быстро и просто …
Попробуйте эти исправления
Вот 7 исправлений, которые помогли другим пользователям снова запустить Firefox. Вам не нужно пробовать их все; просто пройдите вниз по списку, пока не найдете тот, который работает для вас.
- Обновление Firefox
- Очистить кеш Firefox
- Обновите ваши драйверы
- Отключить дополнения Firefox
- Обновить Windows
- Проверьте на вирусы
- Переустановите Firefox
Исправление 1: обновление Firefox
Убедитесь, что Firefox на вашем компьютере обновлен, может быть вашим первым шагом для устранения проблемы сбоев в Firefox. Вот что вам нужно сделать:
- Нажмите на три строки в дальнем правом углу и выберите Помогите.

- Нажмите О Firefox. Firefox проверит наличие обновлений и загрузит их автоматически.

- Перезапустите Firefox для проверки. Если проблема состоит, попробуйте исправить ниже.
Исправление 2: очистить кеш Firefox
Возможно, ваш кеш Firefox поврежден. Вы можете попробовать очистить кэш Firefox и проверить, может ли браузер запускаться и работать должным образом.
- Нажмите кнопку меню в правом верхнем углу.
- Выбрать Библиотека > история > Очисть недавнюю историю.

- Появится небольшое окно, в котором вас попросят сообщить, что нужно удалить. Выбрать все флажки и установите временной диапазон на Все.

- Нажмите Сейчас ясно.

- Когда все станет ясно, закройте Firefox, а затем снова запустите его, чтобы проверить вашу проблему.
Исправление 3: обновление драйверов
Отсутствие или устаревшие драйверы на вашем компьютере также могут привести к сбою Firefox. Вы можете попробовать обновить драйверы устройства на вашем ПК, чтобы лучше устранить проблему.
Есть два способа обновить драйверы: вручную а также автоматически.
Обновление драйвера вручную — Вы можете обновить драйверы устройства вручную, зайдя на сайт производителя устройства и выполнив поиск самой последней правильной версии драйвера. Обязательно выберите драйвер, совместимый с вашей моделью устройства и вашей версией Windows.
Автоматическое обновление драйвера — Если у вас нет времени, терпения или навыков работы с компьютером, чтобы обновить все драйверы вручную, вместо этого вы можете сделать это автоматически с Водитель Легко.
Driver Easy автоматически распознает вашу систему и найдет для нее правильные драйверы. Вам не нужно точно знать, на какой системе работает ваш компьютер, вам не нужно беспокоиться из-за неправильного драйвера, который вы загружаете, и вам не нужно беспокоиться об ошибке при установке. Driver Easy справится со всем этим.
- Скачать и установите Driver Easy.
- Запустите Driver Easy и нажмите Сканировать сейчас. Driver Easy проверит ваш компьютер и обнаружит проблемы с драйверами.

- Нажмите на Обновить Кнопка рядом с отмеченным устройством для автоматической загрузки правильной версии его драйвера, а затем вы можете установить его вручную (вы можете сделать это с помощью СВОБОДНО версия).
Или нажмите Обновить все для автоматической загрузки и установки правильной версии всех драйверов, которые отсутствуют или устарели в вашей системе. (Это требует Pro версия которая поставляется с полной поддержкой и 30-дневной гарантией возврата денег. Вам будет предложено обновить, когда вы нажмете Обновить все.)
Замечания: Если вам нужна помощь, обратитесь в службу поддержки Driver Easy по адресу support@drivereasy.com.
- Перезагрузите компьютер, чтобы завершить процесс.
Исправление 4: отключить дополнения Firefox
Дополнения Firefox включают в себя расширения, темы и плагины. Приведенные выше шаги могут решить вашу проблему, но если этого не произойдет, вы можете попробовать отключить надстройки в Firefox.
- Нажмите кнопку меню в Firefox и выберите Дополнения.

- На вкладке Менеджер дополнений
- Чтобы отключить расширение или тему, щелчок расширения или Тгемов, выберите надстройку, которую хотите отключить, и нажмите кнопку запрещать Кнопка рядом с ним.

- Чтобы отключить плагин, щелчок Плагины, выберите плагин, который вы хотите отключить, и выберите Никогда не активировать из его выпадающего меню.

- Чтобы отключить расширение или тему, щелчок расширения или Тгемов, выберите надстройку, которую хотите отключить, и нажмите кнопку запрещать Кнопка рядом с ним.
- Перезапустите Firefox, чтобы проверить, решена ли проблема.
Исправление 5: обновление Windows
Вы можете вручную проверить наличие обновлений Windows, чтобы убедиться, что у вас есть все последние исправления безопасности и стабильности.
- Нажмите на Начните кнопку, то настройки значок.

- Нажмите Updater Безопасность.

- Выбрать Центр обновления Windows и нажмите Проверьте наличие обновлений кнопка.

Исправление 6: проверка на вирусы
Вирусы могут быть причиной проблемы. Таким образом, вы можете запустить проверку на вирусы в вашей системе.
Если обнаружена какая-либо вредоносная программа, следуйте инструкциям антивирусной программы, чтобы устранить проблему.
Затем перезагрузите компьютер и посмотрите, решена ли проблема сбоев в Firefox.
Исправление 7: переустановите Firefox
Если ничто из вышеперечисленного не работает для вас, вы можете предпринять следующие шаги для чистой переустановки Firefox:
- Закройте Firefox (если Firefox открыт).
- На клавиатуре нажмите Логотип Windows ключ и р вместе, чтобы открыть окно Run.
- Тип контроль и нажмите Войти открыть панель управления.

- По мнению категория, под программы, щелчок Удалить программу.

- Щелкните правой кнопкой мыши на Mozilla Firefox, затем нажмите Удалить.

- Убедитесь, что папка установки Firefox, расположенная в одной из этих папок, удалена:
- C: \ Program Files \ Mozilla Firefox
- C: \ Program Files (x86) \ Mozilla Firefox
- Перейдите на официальный сайт Firefox, чтобы загрузить свежую копию Firefox.
- Дважды щелкните загруженный файл и следуйте инструкциям, чтобы продолжить процесс установки.
Если у вас есть какие-либо вопросы или предложения, пожалуйста, не стесняйтесь оставлять комментарии ниже.