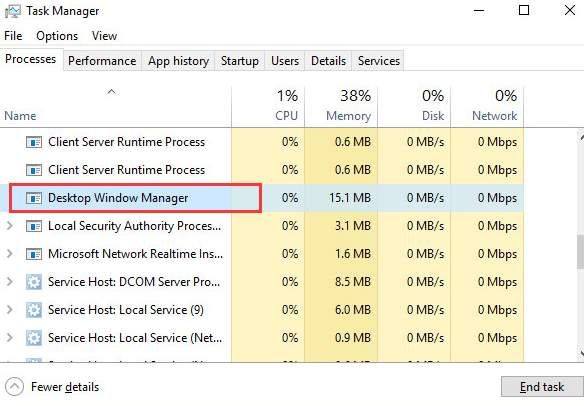
Если вы работаете в Windows 10 и подозреваете, что использование вашего ЦП или памяти слишком далеко от графика, и вы считаете, что виновником является элемент Windows Desktop Manager, вы не одиноки. Многие пользователи Windows также сообщают об этой проблеме. Не беспокойтесь, это можно исправить.
Вот 3 исправления для вас, чтобы попробовать. Возможно, вам не придется пробовать их все; просто пройдите вниз, пока не найдете тот, который работает для вас.
- Изменить тему или обои
- Запустите средство устранения неполадок производительности
- Обновление драйверов дисплея
Что такое менеджер окон рабочего стола (dwm.exe)?
Диспетчер окон рабочего стола (или раньше был известен как dwm.exe в Windows 7 и предыдущих сборках) — это процесс Windows, который помогает вам управлять визуальными эффектами на рабочем столе.
В Windows 10 визуальные эффекты, такие как стеклянные оконные рамы, трехмерные анимации перехода окон, поддержка высокого разрешения и другие, отображаются с помощью процесса Desktop Window Manager.
Операция Диспетчер окон рабочего стола Требуется определенный уровень аппаратного ускорения для создания более плавной анимации, который занимал бы довольно большой процент использования системного процессора или памяти.
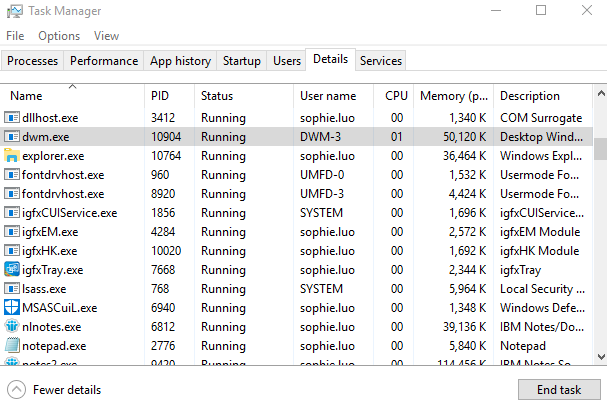
1: изменить тему или обои
Аппаратное ускорение обычно используется для того, чтобы Desktop Window Manager работал более плавно. Если вы постоянно видите, что этот процесс занимает слишком много вашего процессора или памяти, вам нужно внести некоторые изменения в свой воплощение настройки.
1) На клавиатуре нажмите Ключ с логотипом Windows а также я в то же время. Затем нажмите воплощение.
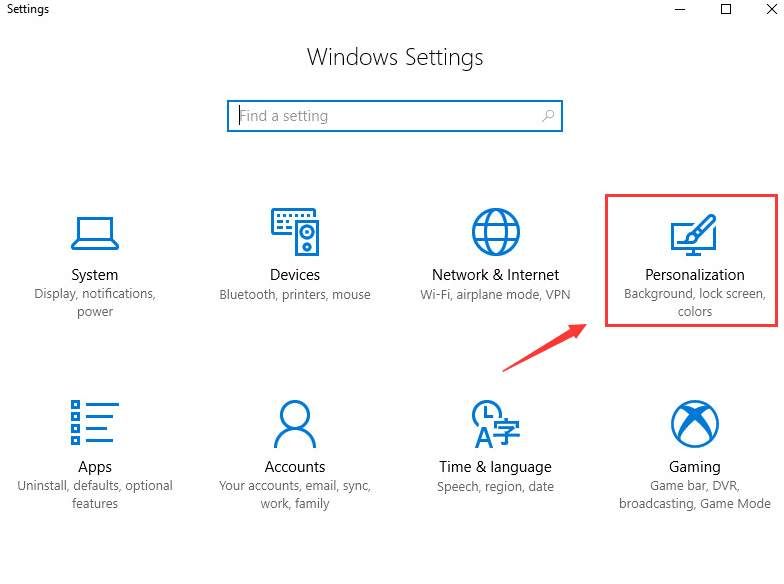
2) Выберите с левой стороны панели настройки, которые вы хотите изменить. Возможно, вам придется изменить их один за другим, Фон картина, Цвета, Экран блокировки а также Темы, чтобы увидеть, исчезнет ли проблема.
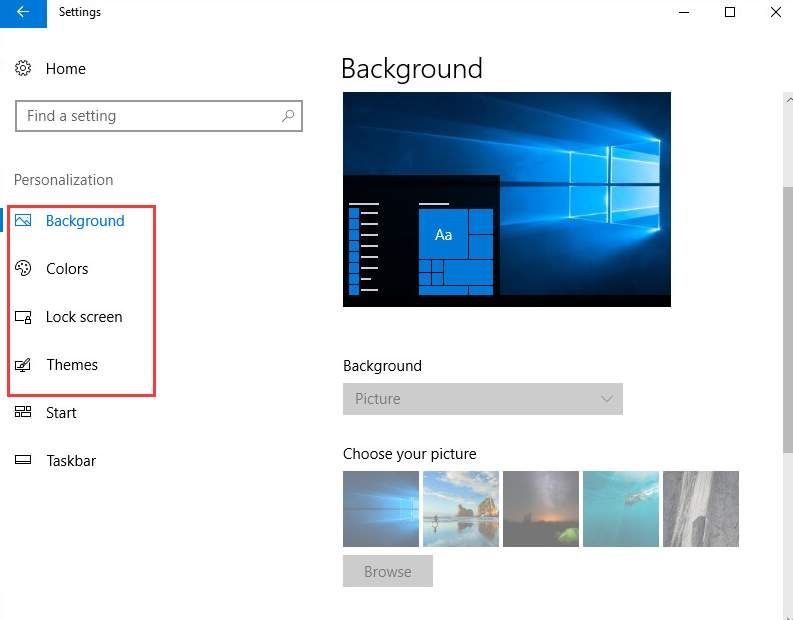
3) Если вы активировали Заставка, вам нужно временно отключить его, чтобы увидеть, исчезнет ли проблема.
Если необходимо, попробуйте перейти на базовую тему, которая значительно снизит нагрузку на вашу систему и батарею.
2. Запустите средство устранения неполадок производительности
Устранение неполадок производительности помогает оптимизировать производительность вашего ПК. В некоторой степени это уменьшает нагрузку на рабочий стол Windows Manager. Чтобы запустить это:
1) На клавиатуре нажмите Ключ с логотипом Windows а также Икс в то же время нажмите Командная строка (администратор).

Если запрос с разрешением администратора, нажмите да продолжать.
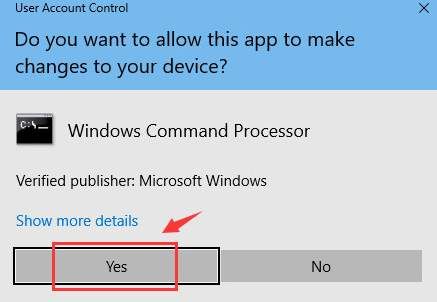
2) Введите следующую команду:
msdt.exe / id PerformanceDiagnostic
нажмите Войти ключ на клавиатуре. Вы увидите окно устранения неполадок производительности. Нажмите следующий продолжать.
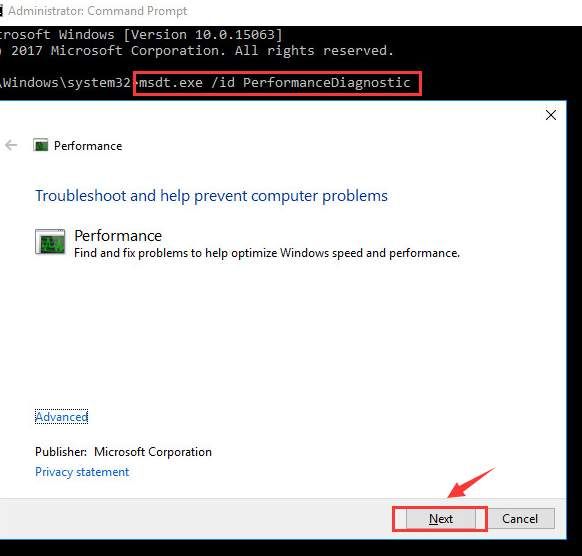
3) Дождитесь окончания процесса устранения неполадок.
3: Обновление драйверов дисплея
Если после выполнения вышесказанного ваш компьютер все еще работает медленно, пришло время обновить драйверы устройства.
Если у вас нет времени, терпения или навыков работы с компьютером для обновления драйверов вручную, вы можете сделать это автоматически с Водитель Легко.
Водитель Легко автоматически распознает вашу систему и найдет для нее правильные драйверы. Вам не нужно точно знать, на какой системе работает ваш компьютер, вам не нужно рисковать загрузкой и установкой неправильного драйвера, и вам не нужно беспокоиться об ошибках при установке.
Вы можете автоматически обновить драйверы с помощью БЕСПЛАТНОЙ или Профессиональной версии Driver Easy. Но в версии Pro это займет всего 2 клика (и вы получите полную поддержку и 30-дневную гарантию возврата денег):
1) Скачать и установите Driver Easy.
2) Запустите Driver Easy и нажмите кнопку Сканировать сейчас кнопка. Driver Easy проверит ваш компьютер и обнаружит проблемы с драйверами.

3) Нажмите Обновить Кнопка рядом с отмеченным устройством видеокарты для автоматической загрузки и установки правильной версии этого драйвера (вы можете сделать это с БЕСПЛАТНОЙ версией).
Или нажмите Обновить все для автоматической загрузки и установки правильной версии всех драйверов, которые отсутствуют или устарели в вашей системе (для этого требуется Pro версия — вам будет предложено обновить, когда вы нажмете Обновить все).
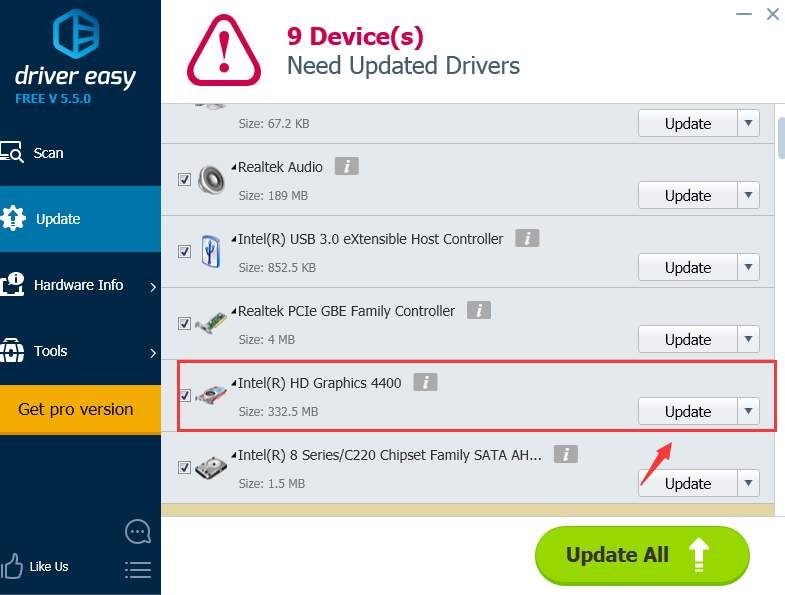





![Передача контактов iPhone на iPhone легко [3 метода]](https://milestone-club.ru/wp-content/cache/thumb/1b/293c90c0af8b51b_150x95.jpg)