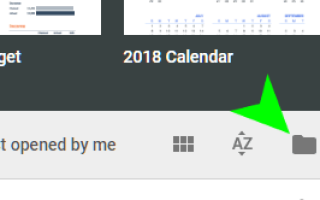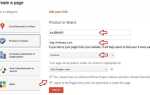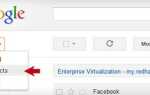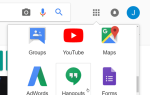Для тех, кто использует Google Drive или, в частности, Google Sheets, почти неизбежно, что в какой-то момент вы получите файл Excel. Будет ли это от одного из ваших соавторов, коллег или кого-то, кто не может отличить Excel от Sheets, это произойдет. В конце концов, для них может быть проще использовать Excel на работе, а затем переходить на электронные таблицы Google в нерабочее время.
В некоторых случаях может быть лучше сохранить документ .xls как есть и работать с ним напрямую. Это особенно актуально для любого файла Excel, который может содержать таблицы данных или оказывается защищенным паролем, поскольку эти функции невозможно импортировать из Excel в листы.
В других случаях это возможно и может оказаться более простым маршрутом в долгосрочной перспективе, если вы преобразуете все файлы .xls в Google Sheets. Это, как правило, облегчает совместную работу, а также превращает ваш диск Google в отличное хранилище резервных копий для файлов .xls. Последнее особенно актуально для таких людей, как я, желающих избежать того, чтобы их файлы стали жертвами случайного удаления. Это случилось, не горжусь этим, двигаясь дальше.
В этой статье я расскажу, как преобразовать файлы .xls для использования с Google Sheets, как это сделать при автоматической загрузке и как приобрести подключаемый модуль Google Drive для использования с Microsoft Office.
Во-первых, давайте посмотрим, насколько полезен Google Drive для обычного пользователя Excel.
Сила Google Drive
Быстрые ссылки
- Сила Google Drive
- Преобразование файла XLS при загрузке
- Установите для автоматического преобразования файла XLS
- Файл Excel уже находится на Google Диске
- Что можешь Не может быть преобразован
- Редактировать файлы Microsoft Office, хранящиеся на Google Диске
- Плагин Microsoft Office
- Подключаемый модуль Google Chrome
- Возврат листа Google обратно в Excel
Многие организации по всему миру довольно сильно полагаются на Google Apps. Те, кто, как правило, также используют приложения Microsoft. Раньше вам приходилось редактировать все документы Word, Excel и PowerPoint в Microsoft Office даже после их перемещения в Службы Google.
Google Drive по существу устранил эту необходимость, поскольку его можно использовать для хранения файлов Word, Excel и PowerPoint, аналогично любому другому серверу. Кроме того, Google зашифрует все файлы, загруженные на Google Drive, и сохранит их таким образом.
Помимо всего прочего, самый прямой конкурент Microsoft может также преобразовать ваши файлы Excel в редактируемые файлы Google Диска для использования в Интернете, упрощая тем, кто работает над проектом, передачу информации и данных.
«Разве у Excel сейчас нет собственной онлайн-платформы? Зачем использовать Google Drive? »
Excel Online — это новинка для всего онлайн по сравнению с Google Drive. Диск имеет функции, которые были разработаны со временем, знакомы его постоянным пользователям и остаются на 100% бесплатными.
Преобразование файла XLS при загрузке
Теперь, когда мы немного узнали о том, насколько крут Google Drive на самом деле, мы можем перейти к нескольким учебным пособиям по конвертации файлов Excel для использования с Google Sheets.
Чтобы файл .xls стал листом Google, как только загрузка будет завершена:
- Перейдите на главную страницу Google Sheets.
- Щелкните значок «Открыть файл» (значок папки в правом верхнем углу).

- Перейдите на вкладку «Загрузить», а затем либо перетащите файл в соответствующий раздел «Перетащите файл сюда», либо нажмите кнопку «Выбрать файл на компьютере» и выберите файл, который вы хотите загрузить.

- Нажмите эту кнопку Открыть в левом нижнем углу.
Затем он загрузит и преобразует ваш файл .xls в Google Sheet.
Установите для автоматического преобразования файла XLS
Иногда вы просто хотите пропустить посредника и все автоматизировать. Google Диск может выступать в качестве хранилища даже для своего крупнейшего конкурента, но он также может автоматически конвертировать эти файлы для удобного редактирования.
Если вы не хотите, чтобы приведенный выше учебник использовался каждый раз, когда вы хотите преобразовать файл .xls в Google Sheet, то:
- На главной странице Google Диска откройте настройки. Это значок в виде шестеренки, расположенный в правом верхнем углу рядом со значком справки (знак вопроса).

- На вкладке General найдите Convert uploads. Вы увидите поле (по умолчанию пустое), помеченное как Преобразовать загруженные файлы в формат редактора Документов Google.

- Поставьте галочку в поле.
Теперь все ваши загруженные документы будут автоматически преобразованы в документы, удобные для редактирования в Google. Вы сможете узнать, все ли работает так, как задумано, если вы увидите фактический логотип Google Sheets рядом с заголовком документа. Это должно выглядеть примерно так:

Файл Excel уже находится на Google Диске
Если файл уже загружен на Google Диск, легко конвертируйте его в Google Sheets:
Щелкните правой кнопкой мыши файл .xls, который был загружен.
Нажмите «Открыть с помощью» и выберите Google Sheets.
Это действительно настолько просто.
Что можешь Не может быть преобразован
Google Sheets — отличная программа, которую я часто использую. Вот список всех типов файлов, которые Google Sheets может конвертировать:
- .XLS
- .XLSX
- .XLSM
- .XLT
- .xltx
- .XLTM
- .в.п.с.
- .CSV
- .TSV
- .текст
- .табуляция
Это довольно здоровенный список, и я не думаю, что слишком много людей найдут какие-либо проблемы при попытке конвертировать свои файлы в редактируемые Google. То, что не может быть преобразовано вместе с вашими файлами:
- Как уже упоминалось, все, что защищено паролем.
- Все макросы, которые вы хотите преобразовать, должны быть реализованы с помощью Apps Script. Они не будут конвертироваться автоматически.
- Графики и таблицы из Word или PowerPoint.
- Таблицы, которые были связаны внутри файла Excel.
Редактировать файлы Microsoft Office, хранящиеся на Google Диске
Для тех, кто хочет иметь возможность не только конвертировать файлы .xls в файлы Google Sheets, но все же предпочитает работать из MS Office, для вас есть плагин.
Вы можете отображать файлы Word, Excel и PowerPoint как хранилище файлов непосредственно в приложении Office. Не только удобно для целей редактирования, но и по завершении, вы можете сохранить и сохранить его обратно на вашем Google Диске. Довольно круто, правда?
Есть несколько способов сделать это. Первый — это использование подключаемого модуля MS Office, а другой — подключаемый модуль для пользователей Google Chrome.
Плагин Microsoft Office
Для начала вам необходимо установить подключаемый модуль Google Drive для Microsoft Office. После того, как все установлено:
- В приложении MS Office нажмите открыто и выберите Гугл Диск.При этом отобразятся все доступные файлы, которые вы сохранили на своем Google Диске.
- Как только вы найдете тот, который вам нужен, вы можете открыть его, внести необходимые изменения в файл, а затем сохранить файл обратно на Google Drive.
Простой способ взаимодействия с файлами MS Office без конвертации.
Подключаемый модуль Google Chrome
Этот конкретный плагин доступен только для пользователей Google Chrome, но предназначен как для ПК, так и для Mac. Вам необходимо сначала установить приложение Google Drive для своей системы, прежде чем вы сможете его использовать. Как только у вас будет установлено приложение:
- Перейдите на Google Drive и щелкните правой кнопкой мыши файл, который хотите открыть.
- Нажмите «Открыть в» и выберите соответствующее приложение Microsoft Office, которому принадлежит файл.
Здесь все гладко. Просто внесите изменения и после завершения сохраните их на Google Диске.
Возврат листа Google обратно в Excel
Если у вас есть необходимость, вы можете легко вернуть только что преобразованный Google Sheet обратно в формат .xls. Вот что вы делаете:
- Находясь в Google Диске, щелкните правой кнопкой мыши файл, который вы хотите вернуть.
- Нажмите на Скачать. Это позволит экспортировать версию файла, которая готова для редактирования в Microsoft Excel.

Убедитесь, что к выбранному файлу слева от него прикреплен логотип Google Sheets. Google Sheets автоматически создаст дубликат файла Excel, который вы изначально загрузили, и который готов к работе в Excel.