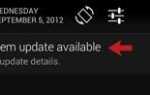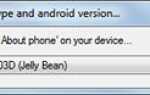Только что получил свой Nexus 7? Возможно, вам пригодится этот контрольный список действий, которые следует выполнять после «распаковки» планшета.
- Защитите свой Nexus 7. Стандартной физической защитой планшета будет установка защитной пленки и накрытие чехлом (желательно сверхтонким!). Получить их из Amazon или в любом магазине гаджетов, если вы хотите меньше беспокоиться, когда в следующий раз он упадет на пол.
- Прочтите краткое руководство. Начните читать Инструкция по началу работы это идет с вашим Nexus 7, чтобы знать правильную кнопку, чтобы отрегулировать громкость, как зарядить и запустить планшет.
- Настройте свой Nexus 7. Когда вы запускаете Nexus 7 в первый раз, первое, что вы увидите, это экран приветствия. После этого вы можете выбрать язык отображения, настроить соединение Wi-Fi, войти в учетную запись Gmail и следовать остальным инструкциям на экране, чтобы настроить его.
- Зарядите свой Nexus 7. Батарея может быть заряжена не полностью при первой распаковке Nexus 7. Поэтому сначала подключите USB-кабель к адаптеру питания, а затем подключите его к электрической розетке. Кроме того, вы можете подключить Nexus 7 к ПК с помощью USB-кабеля для зарядки.
- Загрузите руководство по Nexus 7. Если вы новичок, безусловно, вам нужна помощь в выполнении определенных задач на Nexus 7. Руководство доступно здесь.
- Установить блокировку экрана. Идти к настройки > личный > Безопасность > Блокировка экрана и выберите метод (Слайд, Разблокировка лица, Узор, PIN-код, Пароль), который вы хотите защитить свое устройство.
- Обновление системы. Вы должны получить уведомление о любом обновлении программного обеспечения. Но вместо ожидания вы можете перейти к настройки > О планшете проверить наличие обновлений, чтобы убедиться, что у вас установлено новейшее программное обеспечение, прежде чем начать его использовать.
- Обновите приложения. Конечно, не все приложения, которые поставляются с Nexus 7, обновлены. А также уведомления об обновлении приложения должны быть включены по умолчанию. В этом случае вы должны увидеть предупреждение об обновлении приложения на панели уведомлений. Перейдите на предупреждение и получите доступ к Google Play, чтобы соответствующим образом обновить эти приложения.
- Google сейчас. Функция, которая дает вам нужную информацию, в нужное время. Об этом подробнее здесь. Проведите пальцем вверх от нижней части экрана, чтобы получить доступ к Google Now. В первый раз следуйте инструкциям на экране, чтобы выполнить краткую настройку. Если вам это не нужно, перейдите к Google сейчас > настройки > Google сейчас и проведите влево, чтобы выключить его.
- Персонализировал ваш Nexus 7. Этот шаг включает в себя довольно много шагов; поэтому я поставил его до последнего. Теперь вы можете изменить несколько вещей (ну, вы узнаете больше в будущем), чтобы удовлетворить свой вкус.
- Язык дисплея. Идти к настройки > Язык и ввод > язык
- Язык ввода. Идти к настройки > Язык и ввод > Настройки клавиатуры Android > Языки ввода.
- Сенсорные тона. Идти к настройки > звук > Звуки касания
- Тон уведомления. Идти к настройки > звук > Уведомление по умолчанию
- Обои на стену. Идти к настройки > дисплей > Обои на стену
- Размер шрифта. Идти к настройки > дисплей > Размер шрифта
- Тайм-аут дисплея. Идти к настройки > дисплей > Спать
Я что-нибудь пропустил? Ответь мне в комментариях.