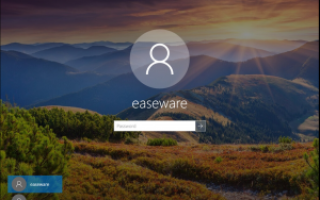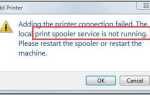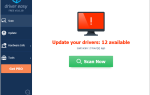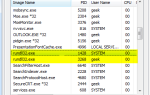Если вы продолжаете получать случайные синие экраны с Storport.sys (с кодом остановки DRIVER_IRQL_NOT_LESS_OR_EQUAL, Kmode_exception_not_handled и т. Д.) В последнее время не паникуйте. Это можно легко исправить!
5 шагов, чтобы исправить storport.sys в Windows 10
Просто пройдите вниз по списку до этого storport.sys в Windows 10 проблема решена.
Шаг 1 это скорее предварительный шаг, чем реальное исправление для вас, ребята, которые НЕ МОГУ войдите в систему Windows.
- Войдите в безопасный режим с сетью
- Обновите драйверы вашего устройства
- Запустить DISM
- Выключите ваш SSD
- Проверьте ошибки диска
Шаг 1: Войдите в безопасный режим с сетью
- Убедитесь, что ваш компьютер от.
- Нажмите кнопка питания включить компьютер. Затем, когда Windows отображает экран входа в систему (то есть Windows полностью загрузилась), нажмите и удерживайте кнопка питания чтобы выключить его.

- Повторение 1) а также 2) пока на экране не появится Подготовка автоматического ремонта.

- Подождите, пока Windows завершит диагностику вашего ПК, и нажмите Расширенные настройки.

- Нажмите Устранение проблем.

- Нажмите Расширенные настройки.

- Нажмите Настройки запуска.

- Нажмите Запустить снова.

- На клавиатуре нажмите 5 включить Безопасный режим с поддержкой сети.

- Теперь вы успешно загрузились в Безопасный режим с поддержкой сети, продолжить с Шаг 2 устранить неполадки Storport.sys проблема с синим экраном.
Шаг 2. Обновите драйверы устройства
Возможно, самая распространенная причина storport.sys синий экран смерти ошибка устаревшего / поврежденного / неисправного драйвера устройства.
К счастью, это также одна из самых простых проблем, которую нужно исправить.
Существует два способа обновления драйверов устройств — вручную или автоматически:
Обновите драйверы вручную — Чтобы устранить проблему, вы можете обновить все доступные драйверы вручную ПО ОДНОМУ пока вы не укажете точного водителя по вине. Во-первых, вам нужно перейти на сайт производителя, найти самый последний правильный драйвер для устройств. Обязательно выбирайте только те драйверы, которые совместимы с вашим вариантом системных версий Windows. Тогда скачай обновите их все самостоятельно.
ИЛИ ЖЕ
Обновите ваши драйверы автоматически — Обновление всех драйверов вручную — не пикник. Если у вас нет времени, терпения или навыков работы с компьютером для обновления драйверов вручную, вместо этого вы можете сделать это автоматически с Водитель Легко. Вам не нужно точно знать, на какой системе работает ваш компьютер, вам не нужно рисковать загрузкой и установкой неправильного драйвера, и вам не нужно беспокоиться об ошибках при установке.
Вы можете обновить ваши драйверы автоматически либо Свобода или же Pro версия Водителя Легко. Но в версии Pro это займет всего 2 клика (и вы получите полную поддержку и 30-дневную гарантию возврата денег):
- Скачать и установите Driver Easy.
- Запустите Driver Easy и нажмите Сканировать сейчас кнопка. Driver Easy проверит ваш компьютер и обнаружит проблемы с драйверами.

- Вы можете обновить до Pro версия и нажмите Обновить все автоматически загрузить и установить правильную версию ВСЕ драйверы, которые отсутствуют или устарели в вашей системе.

Вы также можете нажать Обновить сделать это бесплатно, если хотите, но это частично руководство.
- Перезагрузите компьютер и, надеюсь, Storport.sys проблема была исправлена Если оно все еще сохраняется, не беспокойтесь, вот еще несколько шагов, которые вы можете попробовать.
Шаг 3: Запустите DISM
DISM (Образ развертывания Управление обслуживанием) является еще одним инструментом, который помогает нам исправить ошибки, вызванные повреждением Windows (Ошибка storport.sys ошибка в этом случае). Бежать DISM:
- На клавиатуре нажмите Ключ с логотипом Windows

и введите CMD. Затем щелкните правой кнопкой мыши на Командная строка и нажмите Запустить от имени администратора.
- Тип следующая команда и нажмите Войти:
DISM.exe / Online / Cleanup-образ / Восстановление здоровья

Подождите некоторое время, чтобы закончить весь процесс.
Тип SFC / SCANNOW и нажмите Войти.

Перезагрузите компьютер и проверьте, Storport.sys проблема с синим экраном была исправлена.
Шаг 4: Выключите и включите питание вашего SSD
Иногда этот сбой системы с Ошибка storport.sys происходит просто из-за проблемы (внезапного отключения питания / отключения питания) с нашим SSD. Если это так, мы можем сделать цикл питания и увидеть, как он возвращается к жизни:
- Выключите компьютер.
- Отключите ваш компьютер от ВСЕ источники питания (адаптер переменного тока плюс аккумулятор, если вы используете ноутбук).
- Длительно нажмите кнопку питания не менее 30 секунд и подождите 10 минут.
- Заново ВСЕ источники питания (адаптер переменного тока плюс аккумулятор, если вы используете ноутбук).
- На клавиатуре нажмите удерживать сдвиг ключ. Затем нажмите ключ с логотипом Windows > значок питания > Неисправность.

- Нажмите держать функциональные клавиши войти в BIOS. (Вы можете проверить наше руководство пользователя, чтобы узнать, каковы функциональные клавиши для этого).
Заметка: Не делайте отпускайте функциональные клавиши, пока не увидите экран настройки BIOS. - Разрешить ПК на 20 минут пребывания в BIOS.
- Повторите шаги 1) — 3).
- Извлеките SSD из вашего ПК:
Для рабочего стола: отключите кабели.
Для ноутбука: отключите привод от соединения. - Подождите 30 секунд, прежде чем снова подключить диск к компьютеру.
- Заново ВСЕ источники питания (адаптер переменного тока и аккумулятор, если вы используете ноутбук).
- Загрузите компьютер и, надеюсь, Storport.sys синий экран проблема была решена.
Шаг 5: Проверьте ошибки диска
Проверка диска — это полезный встроенный инструмент Windows, который сканирует наш жесткий диск и внешние диски на наличие ошибок и исправляет их.
Сканирование ошибок диска занимает всего несколько минут. Но как только он обнаруживает какие-либо ошибки, процедура фиксации может занять ЧАСЫ, чтобы завершить. Убедитесь, что у вас есть достаточно времени.
Для этого:
- На клавиатуре нажмите ключ с логотипом Windows
а также Е в то же время, затем нажмите Этот ПК.

- Щелкните правой кнопкой мыши на Локальный диск и нажмите свойства.

- Нажмите на инструменты вкладка> Проверьте.

Нажмите Сканирование диска.

Следуйте инструкциям на экране для Windows, чтобы обнаружить и исправить найденные ошибки.
Перезагрузите компьютер и посмотрите, Ошибка storport.sys проблема сортируется.
Вот и все — 5 лучших исправлений для вашего storport.sys в Windows 10 вопрос. Надеемся, что ваш компьютер снова работает и работает, и не стесняйтесь оставлять нам комментарии, если у вас есть какие-либо дополнительные вопросы или идеи, которыми вы можете поделиться с нами. ��