Если вы найдете свой текст печатает задом наперед на вашем компьютере, даже если вы печатаете вперед как обычно. Это странно Но не волнуйся. Вы далеко не одиноки.
У многих людей будет проблема обратной печати. Хорошей новостью является то, что вы можете исправить печатать задом наперед проблема в вашем компьютере.
Попробуйте эти исправления
Вот некоторые решения, которые помогли людям решить проблему обратной типизации. Вам не нужно пробовать их все; просто пройдите вниз по списку, пока все снова не заработает.
- Перезагрузите компьютер
- Изменить настройки региона
- Сброс настроек клавиатуры
- Обновите драйвер клавиатуры
- Настройте параметры в вашем приложении
Примечание. Приведенные ниже снимки экрана относятся к Windows 10, а исправления относятся к Windows 8 и Windows 7.
Исправление 1: перезагрузите компьютер
Поскольку многие технические проблемы могут быть решены путем перезагрузки, перезагрузка компьютера никогда не повредит. Часто этого будет достаточно, чтобы решить проблему с печатью в обратном направлении.
Кроме того, если вы используете внешнюю клавиатуру и ваша клавиатура подключается к компьютеру через USB-кабель или по беспроводной связи, вы можете отключить клавиатуру, а затем снова подключиться. Надеемся, это решит проблему с набором клавиатуры.
Исправление 2: изменить настройки региона
Как вы, возможно, знаете, если регион был изменен на местоположение, на котором языки написаны справа налево, то у вас возникнет проблема с печатью в обратном направлении. Таким образом, вы можете проверить, был ли ваш регион изменен на вашем компьютере.
Вот как это сделать:
- открыто Панель управления на вашем компьютере, и убедитесь, что для просмотра маленькие значки или большие значки.
- Нажмите Область, край (или же Регион и Языки в Windows 7).

- Нажмите на Место нахождения и убедитесь, что вы выбрали правильное Домашнее местоположение для вашего компьютера. Если местоположение не является тем, которое вы обычно используете, измените его в раскрывающемся меню.

- Сохраните настройки и перезагрузите компьютер.
Теперь напечатайте что-нибудь на своем компьютере и посмотрите, решит ли это вашу проблему с обратной печатью.
Если ваша проблема не устранена, не беспокойтесь. Есть и другие решения.
Исправление 3: сброс настроек клавиатуры
Если ваш регион указан правильно на вашем компьютере, и вы по-прежнему испытываете проблему с набором текста в обратном направлении, возможно, вы случайно нажали комбинацию клавиш, чем изменили отображение текста при вводе. Обычно сочетания клавиш:
- Для ввода слева направо: Ctrl + сдвиг влево
- Для ввода справа налево: Ctrl + вправо Shift
Если это комбинация клавиш на клавиатуре, вы можете установить ее обратно, чтобы устранить проблему ввода в обратном направлении. Но что, если вы не знаете, какое сочетание клавиш вы набрали? Не беспокойся Вы можете сбросить настройки клавиатуры до заводских.
Для клавиатуры пришли вместе с программным обеспечением, таким как Клавиатура Razer, Вы можете сбросить настройки клавиатуры в Razer Synapse.
Для клавиатур, у которых нет программного обеспечения, вы можете проверить руководство по эксплуатации клавиатуры или проконсультироваться с производителем, чтобы сбросить настройки клавиатуры.
Исправление 4: обновить драйвер клавиатуры
Отсутствующий или устаревший драйвер клавиатуры на вашем компьютере может привести к тому, что вы начнете печатать в обратном направлении, поэтому вам следует обновить драйвер клавиатуры до последней версии.
Есть два способа обновить драйвер: вручную а также автоматически.
Обновление драйвера вручную — Вы можете перейти на веб-сайт своей клавиатуры, найти последний правильный драйвер, а затем загрузить и установить его на свой компьютер вручную. Это требует времени и навыков работы с компьютером.
ИЛИ ЖЕ
Автоматическое обновление драйвера — Если у вас нет времени или терпения, вы можете сделать это автоматически с Водитель Легко.
Driver Easy автоматически распознает вашу систему и найдет для нее правильные драйверы. Вам не нужно точно знать, на какой системе работает ваш компьютер, вам не нужно рисковать загрузкой и установкой неправильного драйвера, и вам не нужно беспокоиться об ошибках при установке.
- Скачать установить драйвер Easy.
- Откройте Driver Easy и нажмите Сканировать сейчас. Driver Easy будет сканировать проблемные драйверы на вашем компьютере.

- Нажмите на Обновить кнопка рядом с отмеченной клавиатурой, чтобы автоматически загрузить правильную версию их драйвера (вы можете сделать это с помощью СВОБОДНО версия). Затем установите его на свой компьютер.
Или нажмите Обновить все для автоматической загрузки и установки правильной версии всех драйверов, которые отсутствуют или устарели в вашей системе (для этого требуется Pro версия — вам будет предложено обновить, когда вы нажмете Обновить все и получить 30-дневная гарантия возврата денег).
- Перезагрузите компьютер, чтобы изменения вступили в силу.
Введите текст на своем компьютере и посмотрите, работает ли он сейчас правильно.
Исправление 5: настройка параметров в вашем приложении
Если ваша клавиатура печатает только в обратном направлении в некоторых конкретных приложениях, таких как панель поиска Google Chrome, вам следует проверить настройки дисплея в этом приложении. Настройки варьируются от приложений к приложениям, поэтому мы не будем их здесь рассматривать.
Возьмем Google Chrome в качестве примера:
- Скопировать и вставить «о: // флаги”В строке поиска в вашем Google Chrome и нажмите Войти.

- Идти к Force UI Direction, и выбрать Слева направо.

- Сохраните ваши изменения.
- Перезапустите Google Chrome.
Введите текст в Google Chrome и посмотрите, исправит ли это вашу проблему.
Неудачно? Вы также должны проверить свои расширения, которые могут вызвать проблемы с печатанием:
- Перейти в Google Chrome настройки.

- Нажмите расширения из меню слева.

- Отключите расширения одно за другим, чтобы увидеть, какое из них вызывает проблему обратной печати.
Если этот метод не работает, вы можете сбросить настройки Chrome по умолчанию:
- Перейти в Google Chrome настройки.

- Нажмите продвинутый.

- Прокрутите вниз и нажмите Восстановите настройки до их исходных значений по умолчанию под Сброс и очистка раздел.

После сброса перезапустите приложение и посмотрите, правильно ли работает набор текста.
Итак, поехали. Надеюсь, что эти пять методов помогут вам решить проблему обратной печати.
Если у вас есть какие-либо вопросы, не стесняйтесь оставлять комментарии ниже, и мы посмотрим, что еще мы можем сделать.

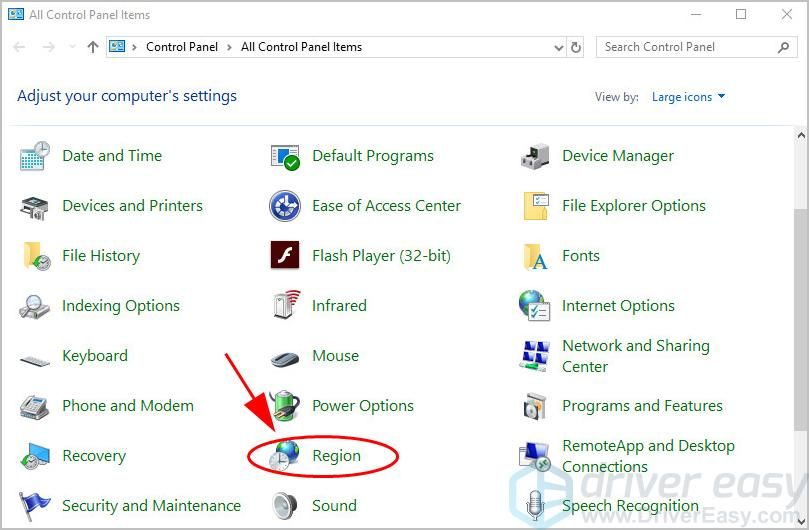



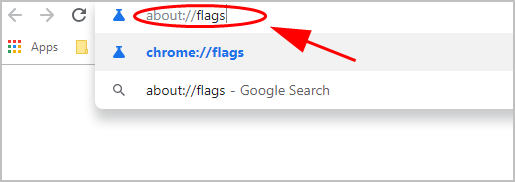
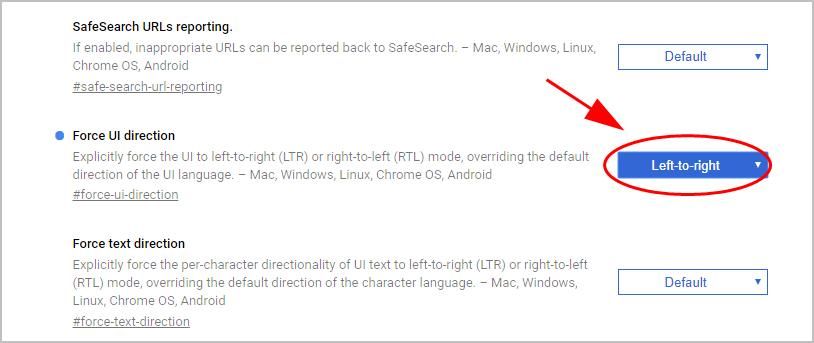




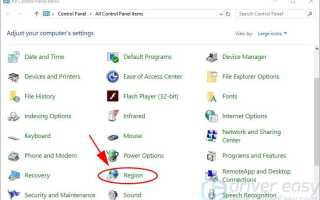



![Передача контактов iPhone на iPhone легко [3 метода]](https://milestone-club.ru/wp-content/cache/thumb/1b/293c90c0af8b51b_150x95.jpg)