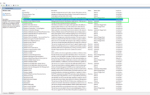Если в Windows 10 появляются ошибки «Указанный модуль не найден», есть вероятность, что вы только что загрузили что-то или пытаетесь установить что-то на свой компьютер. Программа установки не может найти определенный файл или зависимость и выдает эту ошибку. Несмотря на разочарование, эту ошибку легко исправить.
Полный синтаксис ошибки должен быть ‘Возникла проблема с запуском C: Program.dll. Указанный модуль не может быть найден’. Где вы видите «C: Program.dll», вы можете увидеть что-то совершенно другое. Это та часть, которая важна, поскольку она говорит вам, что именно вызывает проблему.
Например, такую ошибку я видел на днях прочитав read При запуске C: WindowsSystem32LogiLDA.dll возникла проблема. Указанный модуль не может быть найден’. Это относится к Logitech Download Assistant, который загружает драйверы для периферийных устройств Logitech. Файл .dll был по какой-то причине удален, и Windows не смогла его найти, поэтому произошла ошибка.
Чтобы исправить это, нужно было просто загрузить свежую копию Logitech Download Assistant и установить ее. Обычно я не использовал бы такую программу, но клиент настоял. Это не вся история, хотя так читайте дальше.
Исправлено: «Не найден указанный модуль» в Windows 10
В приведенном выше примере я мог исправить ошибку «Указанный модуль не найден», переустановив соответствующее приложение. Однако перед этим мне пришлось посмотреть на возможные причины, по которым файл был недоступен. Одной из основных причин этого является вредоносное ПО или вирус. Это не единственная причина, но достаточно распространенная, чтобы оправдать небольшие действия с нашей стороны.
Поскольку файлы .dll являются общими ресурсами, которые могут использоваться многими программами, они часто являются основными целями для вредоносных программ. Поэтому, прежде чем заменять какие-либо файлы или загружать новые программы, имеет смысл выполнить полное антивирусное сканирование. Затем запустите полное сканирование вредоносных программ. Это займет время и приведет к задержке использования компьютера, но это важный шаг для обеспечения безопасности вашего компьютера.
Запустите сканирование и затем:
- Определите файл, вызывающий ошибки, прочитав синтаксис ошибки. В примере это был LogiLDA.dll. Ваш может отличаться.
- Выполните поиск в Интернете, если вы не распознаете программу.
- Удалите эту программу с вашего компьютера и перезагрузите компьютер.
- Установите свежую копию программы от производителя.
- Протестируйте.
Если вы не можете распознать программу, вызвавшую ошибку, и не думаете, что она вам нужна, смело переходите к шагу 3 и переходите к повторному тестированию. Если вам не нужна или не нужна программа, вам не нужно переустанавливать ее. В противном случае обязательно загрузите свежую копию файла с веб-сайта поставщика.

Если это не сработает, нам нужно выполнить проверку системных файлов, а затем запустить средство обслуживания образов развертывания и управления ими (DISM).
- Щелкните правой кнопкой мыши кнопку «Пуск» и выберите «Командная строка» («Администратор»).
- Введите «sfc / scannow» и нажмите Enter.
- Позвольте процессу завершиться.
- Введите ‘DISM / Online / Cleanup-Image / RestoreHealth’ и нажмите Enter.
- Позвольте процессу завершиться.
Средство проверки системных файлов анализирует системные файлы, включая файлы DLL, на наличие повреждений и заменяет все, что не может найти или не может прочитать. Запуск DISM впоследствии проверит ядро Windows и Windows Store на то же самое. Оба инструмента автоматически загрузят и восстановят любые файлы, которые он не может прочитать или найти.
Запуск этих инструментов требует времени, но если переустановка рассматриваемой программы не работает или невозможна, это должно вернуть вас к работе.
Если это не сработает, у нас есть один последний вариант. Восстановление системы.

Используйте Восстановление системы, чтобы исправить ошибки «Указанный модуль не найден» в Windows 10
Восстановление системы является задачей последней инстанции, но если переустановка программы или запуск проверки системных файлов и DISM не сработали, это должно произойти. Вспомните, прежде чем эта ошибка начала происходить, и выберите дату. Если он не был вызван вирусом или вредоносным ПО, скорее всего, это было вызвано каким-либо изменением системы. Обновление Windows, установка новой программы или другие внесенные вами изменения.
- Введите «control» в поле поиска Windows и выберите «Панель управления».
- Выберите «Восстановление», а затем откройте «Восстановление системы».
- Выберите Next во всплывающем окне.
- Выберите подходящую дату в следующем окне и нажмите Далее.
- Проверьте выбор и выберите Готово, чтобы выполнить восстановление.
После завершения ваш компьютер должен вернуться в нормальное состояние и не выдавать эту ошибку. Если вы хотите продолжить устранение неполадок, вам не нужно смотреть дальше того, что вы делали после этой даты восстановления системы и времени, когда вы впервые увидели ошибку. Удачи с этим!