Если вы работаете в Windows 10 или Windows 7 и слышите хлопающий звук, исходящий из динамика и / или наушников, вы не одиноки. Мы получили отчеты от многих пользователей Windows, сообщающие об этом. Но не беспокойтесь, вы определенно можете это исправить.
Как мне это исправить?
Вот 3 решения, которые вы можете попробовать решить эту проблему. Возможно, вам не нужно пробовать их все. Просто работайте сверху вниз, пока не найдете тот, который работает для вас.
- Установите минимальное состояние процессора на 100%
- Отключить ATI HDMI Audio
- Задержка DPC
Примечание. Показанные ниже экраны относятся к Windows 10, но все исправления применимы и к Windows 10.
1. Установите минимальное состояние процессора на 100%
Вывод звука из колонок или наушников может быть связан с проблемой вашего водителя. Починить это:
1) На клавиатуре нажмите Ключ с логотипом Windows

а также S в то же время, а затем введите контроль. Выбрать Панель управления из списка.

2) Просмотр по Большие иконки и выберите Варианты питания.

3) Выбрать Изменить настройки плана любого плана, который у вас сейчас есть.

4) Нажмите Изменить расширенные настройки питания.

5) Нажмите + кнопка для расширения Управление питанием процессора. Затем разверните Минимальное состояние процессора и таким образом. Изменить настройка (%) до 100. Затем нажмите Применять а также Хорошо сохранить изменения.

6) Проверьте, не исчезла ли проблема со звуком.
2. Отключить ATI HDMI Audio
В некоторых случаях аудиоустройство ATI HDMI в вашем диспетчере устройств может быть причиной появления звука на вашем ПК с Windows. Вы можете отключить его для возврата звука в нормальное состояние. Сделать это:
1) На клавиатуре нажмите Ключ с логотипом Windows а также Икс в то же время, затем выберите Диспетчер устройств.

2) Нажмите, чтобы развернуть Звуковые, видео и игровые контроллеры категория. Щелкните правой кнопкой мыши драйвер аудиоустройства HDMI ATI, если вы видите его здесь, и выберите Отключить устройство.

Если вы не видите эту опцию здесь, переходите к следующим шагам.
3. Задержка DPC
В некоторых случаях высокая задержка может быть причиной вашего статического звука среди многих других проблем со звуком. К счастью, есть удобный инструмент под названием DPC Latency Checker. Он помогает отслеживать производительность вашего ПК и сообщает, что является причиной задержки.
1) Скачать DPC Latency Checker и нажмите файл загрузки, чтобы открыть его.
2) Если вы видите зеленые полосы, как показано на снимке экрана ниже, и ничего в верхней красной части нет, ваш компьютер в хорошем состоянии. Перейдите к следующему шагу ниже.

3) Если этот снимок экрана отличается от того, что вы видите, вы также увидите, какое устройство вызывает задержку, например:

Попробуйте отключить драйверы устройств из диспетчера устройств, как показано на Шаг 2 по одному.
Если вы обнаружите, что отключение определенных драйверов значительно уменьшает задержку, вам придется переустановить драйверы устройства до последней версии.
Вы можете самостоятельно обновить все необходимые драйверы устройств.
Если у вас нет времени, терпения или навыков работы с компьютером для обновления драйверов вручную, вы можете сделать это автоматически с Водитель Легко.
Driver Easy автоматически распознает вашу систему и найдет для нее правильные драйверы. Вам не нужно точно знать, на какой системе работает ваш компьютер, вам не нужно рисковать загрузкой и установкой неправильного драйвера, и вам не нужно беспокоиться об ошибках при установке.
Вы можете автоматически обновить драйверы с помощью БЕСПЛАТНОЙ или Профессиональной версии Driver Easy. Но в версии Pro это займет всего 2 клика (и вы получите полную поддержку и 30-дневную гарантию возврата денег):
1) Скачать и установите Driver Easy.
2) Запустите Driver Easy и нажмите кнопку Сканировать сейчас кнопка. Driver Easy проверит ваш компьютер и обнаружит проблемы с драйверами.

3) Нажмите Обновить кнопка рядом с любым помеченным драйвером для автоматической загрузки и установки правильной версии этого драйвера (вы можете сделать это с бесплатной версией).
Или нажмите Обновить все для автоматической загрузки и установки правильной версии всех драйверов, которые отсутствуют или устарели в вашей системе (для этого требуется Pro версия — вам будет предложено обновить, когда вы нажмете Обновить все).


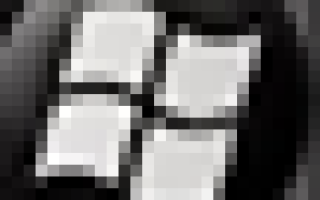
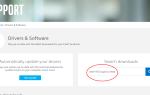
![Как восстановить заводские настройки Windows 10 [4 шага]](https://milestone-club.ru/wp-content/cache/thumb/3b/ff69f0d81aa0e3b_150x95.jpg)

