
Когда вы подключаете жесткий диск к компьютеру, но не можете найти его в проводнике, это может раздражать вас и раздражать. Но не волнуйся. Мы нашли ответ для вас. В этой статье вы узнаете 5 решений, чтобы это исправить жесткий диск не обнаружен проблема. Читайте дальше и узнайте, как …
Попробуйте эти исправления:
- Инициализируйте ваш жесткий диск
- Измените букву жесткого диска и путь
- Обновите драйвер материнской платы
- Проверьте, включен ли ваш жесткий диск в BIOS
- Проверьте, не поврежден ли ваш кабель данных
НОТА: Снимки экрана ниже взяты из Windows 10, но все методы применимы к другой операционной системе.
Решение 1. Инициализируйте ваш жесткий диск
Если ваш жесткий диск является сырым или поврежден, вы можете не найти его в проводнике Windows. Вы можете решить это путем инициализации вашего жесткого диска.
Посмотрите, как это сделать:
На клавиатуре удерживайте нажатой клавишу Ключ с логотипом Windows, затем нажмите р воспитывать Run box.
Тип diskmgmt.msc и нажмите Войти.

Возможно, вы найдете свой жесткий диск в нижней части открытого окна со статусом нераспределенный. Щелкните правой кнопкой мыши на жестком диске, чтобы выбрать Новый простой том …

Продолжайте следовать Мастер создания простого тома.
После того, как вы выполните все шаги, одновременно нажмите клавишу с логотипом Windows и E, чтобы открыть Проводник, чтобы определить, обнаружен ли ваш жесткий драйвер. Если вы видите свой жесткий диск, это здорово! Если ваш жесткий диск все еще не обнаружен, не беспокойтесь, перейдите к решению 2.
Решение 2. Измените букву жесткого диска и путь
Если ваш жесткий диск не был настроен на правильную букву и путь к диску, он также не может быть обнаружен.
Следуйте, чтобы изменить букву жесткого диска и путь:
- На клавиатуре удерживайте нажатой клавишу Ключ с логотипом Windows и нажмите р воспитывать Run box.
- Тип diskmgmt.msc и нажмите Войти.

- Щелкните правой кнопкой мыши на жестком диске, затем выберите Изменить буквы и пути …

- Нажмите добавлять или же + Изменить в зависимости от того, какие окна доступны на вашем компьютере.

- Выберите букву для вашего жесткого диска из выпадающего меню. Затем нажмите Хорошо.

Перезагрузите компьютер и одновременно нажмите клавишу с логотипом Windows и E, чтобы открыть проводник Windows и увидеть, обнаружен ли ваш жесткий диск.
Решение 3. Обновите драйвер материнской платы
Если твой драйвер материнской платы устарел, ваш жесткий диск также не может быть обнаружен. Таким образом, вы можете решить эту проблему, обновив драйвер материнской платы.
Вы можете обновить драйвер материнской платы вручную зайдя на сайт производителя вашей материнской платы и выполнив поиск самой последней верной версии драйвера. Обязательно выберите единственный драйвер, совместимый с вашей версией Windows.
Если вам неудобно играть с драйверами устройств, мы рекомендуем использовать Водитель Легко. Он автоматически распознает вашу систему и найдет для нее правильные драйверы. Вам не нужно точно знать, на какой системе работает ваш компьютер, вам не нужно рисковать загрузкой и установкой неправильного драйвера, и вам не нужно беспокоиться об ошибках при установке.
Вы можете обновить драйверы автоматически с помощью СВОБОДНО или Pro версия Водителя Легко. Но в версии Pro это займет всего 2 клика:
Скачать и установите Driver Easy.
Запустите Driver Easy и нажмите Сканировать сейчас кнопка. Driver Easy проверит ваш компьютер и обнаружит проблемы с драйверами.

Нажмите Обновить все для автоматической загрузки и установки правильной версии всех драйверов, которые отсутствуют или устарели в вашей системе (для этого требуется Pro версия — вам будет предложено обновить, когда вы нажмете Обновить все).
Примечание: вы можете сделать это бесплатно, если хотите, но это частично вручную.
Перезагрузите компьютер. Когда компьютер загрузится, одновременно нажмите клавишу с логотипом Windows и клавишу E, чтобы открыть проводник, чтобы определить, обнаружен ли ваш жесткий диск.
Решение 4. Проверьте, включен ли ваш жесткий диск в BIOS
Ваш жесткий диск не обнаружен также может быть связано с тем, что он не включен в настройках BIOS.
Посмотрите, как включить ваш жесткий диск в BIOS.
- Перезагрузите компьютер, затем нажмите определенную клавишу, чтобы войти в BIOS.
Примечание. Общие ключи для входа в BIOS: F1, F2, F10, Del, Esc, а также сочетания клавиш, такие как Ctrl + Alt + Esc. Конкретный ключ отображается на экране загрузки. - Затем вы можете проверить состояние вашего жесткого диска или его контроллера в соответствующем разделе. Если ваш жесткий диск выключен или не выбран, включите его или поставьте галочку.
- Нажмите F10, чтобы сохранить настройки и выйти из BIOS.
- Ваш компьютер загрузится в систему Windows. Нажмите одновременно клавишу с логотипом Windows и E, чтобы открыть Проводник, чтобы определить, обнаружен ли ваш жесткий диск.
Решение 5. Проверьте, не поврежден ли кабель для передачи данных или не отсоединен ли он
На жестком диске не обнаружена проблема также может быть из-за поврежденного, отсоединенного или неправильно подключенного кабеля для передачи данных.
Если твой внутренний диск не обнаружен, необходимо открыть корпус компьютера и убедиться, что кабель SATA подключен правильно.
Если твой USB жесткий диск не обнаружен, вы можете попробовать подключить USB-накопитель к другому USB-порту, чтобы проверить, может ли он быть обнаружен вашим компьютером.
Ваш жесткий диск успешно обнаружен? Не стесняйтесь комментировать ниже со своим собственным опытом и поделиться этим постом, если это поможет.








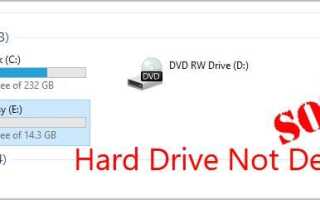
![Звук не работает на ноутбуке HP [Лучшие исправления]](https://milestone-club.ru/wp-content/cache/thumb/84/5c152cc6d848b84_150x95.png)

![Файл или каталог поврежден и не читается [Исправлено]](https://milestone-club.ru/wp-content/cache/thumb/fe/b5e0323904711fe_150x95.png)
