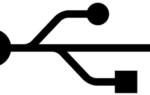Загрузка и обновление драйверов для настольных компьютеров может сильно отличаться от загрузки для ноутбуков: у последних есть более точные требования к драйверам, необходимым для его рабочей среды.
Таким образом, для обновления и загрузки драйверов для вашего ноутбука ASUS требуется определенный уровень поиска и навыки работы с компьютером, без которых вам может оказаться очень сложно завершить путешествие.
Но не беспокойтесь, мы здесь, чтобы помочь вам с самого начала загрузить и обновить драйверы устройств для вашего ноутбука ASUS. Просто читайте вместе!
- Загрузка и обновление драйверов через диспетчер устройств
- Загрузка и обновление драйверов через службу поддержки ASUS
- Обновлять драйверы автоматически (рекомендуется)
1. Загрузка и обновление драйверов в диспетчере устройств
1) На клавиатуре нажмите Ключ с логотипом Windows а также Икс в то же время, затем нажмите Диспетчер устройств.

2) Разверните категорию драйверов, которые вы хотите обновить. Мы используем Видеоадаптеры В качестве примера.

3) Щелкните правой кнопкой мыши драйверы устройств, которые вы хотите обновить, и выберите Обновить драйвер.

4) Нажмите Автоматический поиск обновленного программного обеспечения драйвера.

5) терпеливо ждать окончания процесса. Если вы видите уведомление следующим образом:

вам нужно искать и обновлять драйвер самостоятельно.
2: Загрузка и обновление драйверов от поддержки ASUS
1) Чтобы загрузить драйверы устройства из службы поддержки ASUS, сначала вам необходимо знать модель вашего ноутбука и тому операционная система что ты бежишь.
Модель ноутбука находится на задней панели вашего ноутбука в МОДЕЛЬ раздел.
Операционную систему можно найти, нажав Ключ Windows а также Pause / Break ключ в то же время.

2) Перейти в службу поддержки ASUS. В средней части веб-страницы введите название модели вашего ноутбука. Затем нажмите Войти. Мы используем ROG G751JY В качестве примера.

3) Затем выберите Водитель инструменты Опция указана здесь.

4) Выберите соответствующую операционную систему в соответствии с вашей ситуацией из выпадающего списка.

5) Затем разверните определенные списки, чтобы найти драйверы устройств, которые вы хотите обновить. Нажмите на Глобальный и загрузите его в соответствии с инструкциями.

НОТА: Некоторые из драйверов устройств, перечисленных здесь, требуют определенных навыков для обновления, вы должны прочитать требования, содержащиеся в загруженной папке, прежде чем вносить какие-либо изменения в компьютер. Если возможно, сделайте резервную копию системного драйвера перед установкой драйверов устройства.
6) Когда загрузка закончится, вам необходимо лично обновить драйвер в соответствии с инструкциями.
3. Обновление драйверов автоматически (рекомендуется)
Если у вас нет времени, терпения или навыков работы с компьютером для обновления драйверов вручную, вы можете сделать это автоматически с Водитель Легко.
Driver Easy автоматически распознает вашу систему и найдет для нее правильные драйверы. Вам не нужно точно знать, на какой системе работает ваш компьютер, вам не нужно рисковать загрузкой и установкой неправильного драйвера, и вам не нужно беспокоиться об ошибках при установке.
Вы можете автоматически обновить драйверы с помощью БЕСПЛАТНОЙ или Профессиональной версии Driver Easy. Но в версии Pro это займет всего 2 клика (и вы получите полную поддержку и 30-дневную гарантию возврата денег):
1) Скачать и установите Driver Easy.
2) Запустите Driver Easy и нажмите кнопку Сканировать сейчас кнопка. Driver Easy проверит ваш компьютер и обнаружит проблемы с драйверами.

3) Нажмите Обновить Кнопка рядом с любым отмеченным устройством для автоматической загрузки и установки правильной версии этого драйвера (вы можете сделать это с БЕСПЛАТНОЙ версией).
Или нажмите Обновить все для автоматической загрузки и установки правильной версии всех драйверов, которые отсутствуют или устарели в вашей системе (для этого требуется Pro версия — вам будет предложено обновить, когда вы нажмете Обновить все).