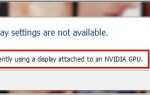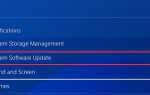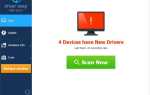Узнайте, как решить проблему медленной работы Windows 10 здесь
Если ваша Windows 10 работает медленно или с задержкой, не беспокойтесь. Ты не одинок. Многие пользователи Windows 10 сообщили об этой проблеме. Вы можете решить проблему с помощью одного из приведенных ниже решений.
Семь советов, приведенных ниже, повысят производительность Windows 10, решив проблему медленной работы. Возможно, вам не придется пробовать их все. Просто нажимайте вверху списка, пока не найдете тот, который подходит вам.
- Отключить некоторые бесполезные программы при запуске
- Обновление драйверов
- Изменить размер файла подкачки
- Дефрагментация жестких дисков
- Установите внешний SSD
- Обновите вашу оперативную память
- Удалить мусор
Совет 1: отключите некоторые бесполезные программы при запуске
Для некоторых программ, которые запускаются при запуске, вы не часто используете, но они все еще используют большую часть памяти. Эти программы вызовут у вас ПК работает медленно. В Windows 10 вы можете легко отключить эти программы запуска. Просто следуйте инструкциям ниже:
1) Нажмите Ctrl + Shift + Esc ключи вместе, чтобы вызвать диалоговое окно диспетчера задач.
2) Перейти к Запускать Вкладка. Выберите программу, которую вы часто не используете, и нажмите на запрещать кнопка. Обратите внимание, что вы можете отключить только одну программу одновременно.

Совет 2: Обновление драйверов
Ваша Windows 10 работает медленно могут быть вызваны проблемами с драйверами особенно проблемы с драйверами графической карты. Чтобы решить эту проблему, вы можете попробовать обновить драйверы на вашем компьютере. Если у вас нет времени, терпения или навыков работы с компьютером для обновления драйверов вручную, вы можете сделать это автоматически с Водитель Легко.
Driver Easy автоматически распознает вашу систему и найдет для нее правильные драйверы. Вам не нужно точно знать, на какой системе работает ваш компьютер, вам не нужно рисковать загрузкой и установкой неправильного драйвера, и вам не нужно беспокоиться об ошибках при установке.
Вы можете автоматически обновить драйверы с помощью БЕСПЛАТНОЙ или Профессиональной версии Driver Easy. Но в версии Pro это займет всего 2 клика (и вы получите полную поддержку и 30-дневную гарантию возврата денег):
1) Скачать и установите Driver Easy.
2) Запустите Driver Easy и нажмите Сканировать сейчас. Driver Easy проверит ваш компьютер и обнаружит проблемы с драйверами.

3) Нажмите Обновить Кнопка рядом с устройствами для автоматической загрузки и установки правильной версии их драйвера (вы можете сделать это с помощью бесплатной версии). Или нажмите Обновить все для автоматической загрузки и установки правильной версии всех драйверов, которые отсутствуют или устарели в вашей системе (для этого требуется версия Pro — вам будет предложено выполнить обновление при нажатии кнопки «Обновить все»).

Совет 3: измените размер файла подкачки
Файл подкачки — это файл виртуальной памяти, который хранится в корневой папке вашего диска Windows. Вы не увидите этот файл, пока не настроите систему на показ скрытых файлов. Когда вашей системе не хватает оперативной памяти (Random Access Memory), она переместит часть памяти в pagefile.sys для бесперебойной работы. Файл управляется автоматически с ПК. Но вы можете попробовать изменить размер для лучшей производительности ПК.
1) Тип «спектакльВ окне поиска в левом нижнем углу рабочего стола и нажмите на Настройте внешний вид и производительность Windows во всплывающем меню.

2) Иди продвинутый вкладку и нажмите на Изменить… кнопка.

3) Снимите флажок рядом с Автоматически управлять размером файла подкачки для всех дисков. Выделите диск, на котором установлена Windows 10. Выбрать Обычный размер затем измените Начальный размер и Максимальный размер на Рекомендованный размер (В моем случае Рекомендованный размер составляет 1855 МБ. Ваш может отличаться.) После этого нажмите Задавать кнопка.

4) Нажмите Хорошо кнопка.
5) Перезагрузите компьютер, чтобы изменения вступили в силу.
Совет 4: дефрагментация жестких дисков
Обычный способ исправить медленную работу Windows 10 — дефрагментировать жесткие диски.. Если вы не знаете, как дефрагментировать жесткие диски, выполните следующие действия:
1) Тип Дефрагментация в поле поиска и нажмите на Дефрагментация и оптимизация дисков.

2) Под Статус, выберите диск, который хотите дефрагментировать. Чтобы определить, нужно ли оптимизировать диск, нажмите или нажмите анализировать.

3) Нажмите оптимизировать.

Замечания: Если на вашем компьютере установлен твердотельный накопитель (SSD), вам не следует выполнять его дефрагментацию, поскольку дефрагментация SSD не повлияет на производительность ПК, но может сократить срок службы накопителя.
Совет 5: Установите внешний SSD
Внешний SSD может повысить скорость. Если вы не уверены, как его установить, перейдите в магазин ПК, чтобы починить его.
Совет 6: Обновите вашу оперативную память
Если вам нужно одновременно открывать большое количество приложений, возможно, пришло время обновить вашу оперативную память. После этого ваш компьютер, скорее всего, будет работать быстрее.
Совет 7: удалите Crapware
Crapware может быть причиной низкой производительности ПК. Удалите их и посмотрите, работает ли ваш компьютер быстрее или нет.
Надеюсь, что вы найдете советы здесь полезными. Если у вас есть какие-либо вопросы или идеи, пожалуйста, оставьте свой комментарий ниже. Мы хотели бы услышать о любых вопросах или идеях.