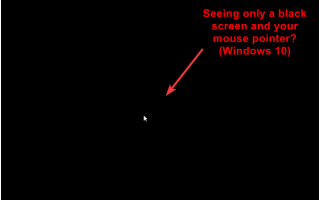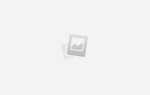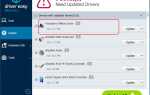Вдруг ничего не видите, кроме черного экрана и указателя мыши? Не паникуйте! Это довольно распространенная проблема в Windows 10, и, хотя она очень расстраивает, ее обычно не так сложно исправить.
6 исправлений для черного экрана Windows 10 с проблемой указателя мыши
Есть шесть возможных решений этой проблемы. Возможно, вам не придется пробовать их все — просто пройдите по списку, пока не найдете исправление, которое подходит именно вам.
- Удалить батарею длительное нажатие кнопки питания (только для ноутбуков)
- Обновите свои графические драйверы
- Отключить быстрый запуск
- Отключить встроенную видеокарту
- Войдите, используя другую учетную запись пользователя
- Перезагрузить компьютер
Исправление 1: удалить батарею длительное нажатие кнопки питания (только для ноутбуков)
Если вы на ноутбуке:
1) Выключите свой ноутбук.
2) Извлеките свою батарею.
3) Когда батарея разряжена, нажмите и удерживайте кнопку питания в течение 60 секунд.
4) Вставьте аккумулятор обратно и снова включите компьютер.
Если это не работает (или вы работаете на настольном ПК), попробуйте исправить 2 ниже.
Исправление 2: Обновите ваши графические драйверы
Вполне вероятно, что проблема с черным экраном вызвана устаревшим, поврежденным или неправильным видеодрайвером. Поскольку обновление драйверов является довольно простой задачей (и, в любом случае, что-то, что вы должны сделать для общего состояния вашего компьютера), это должно быть одним из первых исправлений, которые вы попробуете.
Если вы хорошо разбираетесь в компьютерах и уверены, что играете в тайне, вы можете обновить драйверы вручную, посетив веб-сайты производителей для всех ваших устройств и карт, найдя подходящие драйверы для вашей операционной системы и версии Windows и вручную загружать и устанавливать их.
Но если вы не очень хорошо разбираетесь в компьютерах, вы не хотите рисковать установкой не того оборудования или просто хотите сэкономить МНОГО времени, Вы можете обновить свой видеодрайвер (и все остальные драйверы) автоматически с Водитель Легко. Он автоматически распознает вашу систему и найдет для нее правильные драйверы. Вот как:
1) Перезагрузите компьютер в безопасном режиме с сетью.
2) Скачать и установите Driver Easy.
3) Запустите Driver Easy и нажмите Сканировать сейчас. Driver Easy проверит ваш компьютер и обнаружит проблемы с драйверами.

4) Нажмите Обновить кнопка рядом с помеченным графическим драйвером для автоматической загрузки и установки правильной версии этого драйвера (вы можете сделать это с помощью бесплатной версии Driver Easy).
Или нажмите Обновить все для автоматической загрузки и установки правильной версии всех драйверов, которые отсутствуют или устарели в вашей системе (для этого требуется версия Pro — вам будет предложено выполнить обновление при нажатии кнопки «Обновить все» — версия Pro поставляется с 30- дневная гарантия возврата денег).
например Вот скриншот Intel HD Graphics 4400. Ваши результаты покажет вашу видеокарту.

Исправление 3: отключить быстрый запуск
Отключение быстрого запуска может решить проблему черного экрана. Вот как это сделать:
1) Перезагрузите компьютер в безопасном режиме.
2) Нажмите Панель управления в поле поиска в нижнем углу рабочего стола и нажмите Панель управления во всплывающем меню.

2) Просмотрите «Маленькие значки» и нажмите Варианты питания.
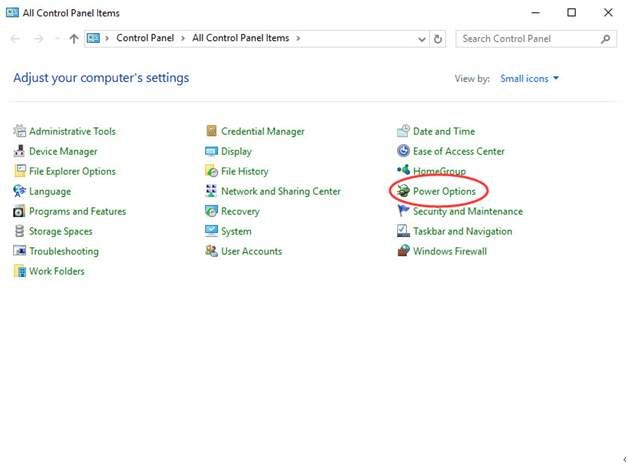
3) Нажмите Выберите, что делает кнопка питания.

4) Нажмите Изменить настройки, которые в данный момент недоступны.

5) В разделе «Настройки выключения» снимите флажок Включить быстрый запуск (рекомендуется) затем нажмите Сохранить изменения .

Исправление 4: отключить встроенную видеокарту
Если у вас есть отдельная видеокарта, ваш компьютер может подумать, что у нее двойной монитор, что может вызвать проблему черного экрана + указателя мыши. В этом случае отключение встроенной видеокарты может решить проблему.
1) Перезагрузите компьютер в безопасном режиме.
2) На клавиатуре нажмите Ключ с логотипом Windows

а также р в то же время, чтобы вызвать окно запуска.
3) Тип devmgmt.msc и нажмите Хорошо.

4) В разделе «Адаптеры дисплея» вы увидите более одной видеокарты. Щелкните правой кнопкой мыши встроенную видеокарту (обычно видеокарту Intel или AMD). Нажмите запрещать.

5) Перезагрузите компьютер.
Если вы не уверены, какой из них является интегрированным графическим, отключите его один за другим и посмотрите, решена ли проблема.
Исправление 5: вход в систему с использованием другой учетной записи пользователя
Проблема с черным экраном также может быть вызвана повреждением профиля пользователя Windows. Если вы можете войти в Windows с другой учетной записью и использовать ее без каких-либо проблем, причиной может быть поврежденный профиль пользователя. Затем вы можете заменить папку поврежденного профиля пользователя на папку рабочего профиля пользователя. Вот как:
1) Перезагрузите компьютер в безопасном режиме.
2) Войти с работающей учетной записью пользователя.
3) Перейдите к C: \ Users \ {работоспособного пользователь профиль имя} \ AppData \ Local \ Microsoft \ Windows \ кэша.
4) Скопируйте папку «Кэши».
5) Войти с поврежденной учетной записью пользователя.
6) Перейдите к C: \ Users \ {разбитого пользователь профили имя} \ AppData \ Local \ Microsoft \ Windows \ кэша.
7) Замените папку на папку из рабочего пользовательского файла.
Если у вас нет действующей учетной записи рабочего пользователя, Вы можете создать новую учетную запись. Вот как:
1) Убедитесь, что ваша учетная запись Windows является администратором. (Если это не так, вы можете активировать встроенную учетную запись администратора в Windows и использовать ее для входа в Windows. См. Инструкции ниже на этой странице, чтобы узнать, как это сделать.)
2) Введите «настройки» в поле поиска и выберите настройки.

3) Нажмите Счета.

4) Нажмите Другие люди в левой панели и нажмите Добавить кого-то еще на этот компьютер.

5) Следуйте инструкциям на экране, чтобы создать новую учетную запись пользователя.
6) Войдите в эту учетную запись и проверьте, сохраняется ли проблема с черным экраном.
Активировать встроенного администратора Windows
Если, как обсуждалось выше, ваша учетная запись Windows не является учетной записью администратора, вы можете активировать встроенного администратора Windows, а затем войти в эту учетную запись, чтобы создать нового пользователя. Вот как активировать встроенного администратора Windows:
1) Откройте командную строку от имени администратора: введите cmd в поле поиска. Щелкните правой кнопкой мыши Командная строка и выберите Запустить от имени администратора.

2) Тип сетевой пользователь администратор / активный: да и нажмите Войти ключ на клавиатуре.

3) Перезагрузите компьютер, и вы сможете войти в Windows с учетной записью администратора.
4) Создайте и протестируйте новую учетную запись пользователя, как описано выше.
Исправление 6: перезагрузите компьютер
Окончательное решение, которое вы можете попробовать, — перезагрузить компьютер. Это полностью переустановит Windows. Если вас не устраивает перезагрузка вашего компьютера, мы рекомендуем вам обратиться к производителю вашего ПК за дополнительной помощью.
1) Перезагрузите компьютер в безопасном режиме.
2) Тип настройки в поле поиска в левом нижнем углу рабочего стола, затем нажмите настройки в меню, которое отображается.
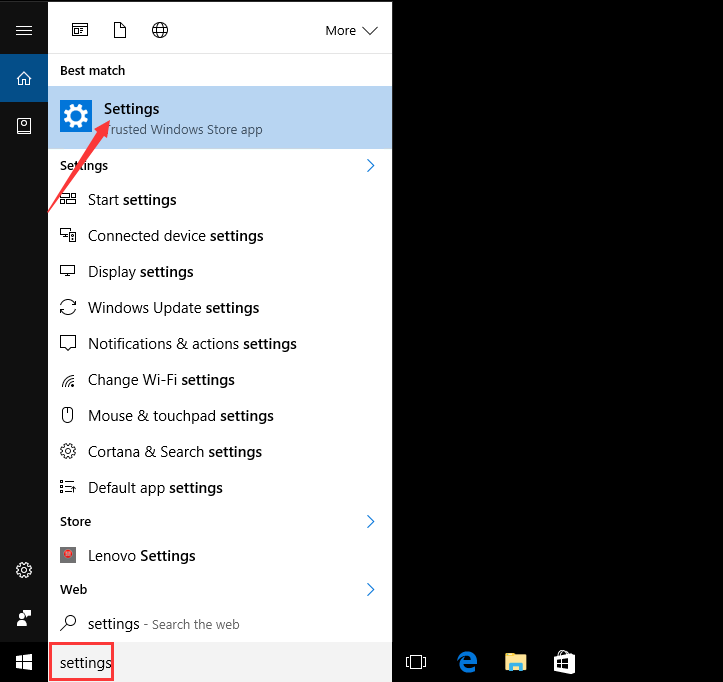
3) Нажмите Обновить безопасность.
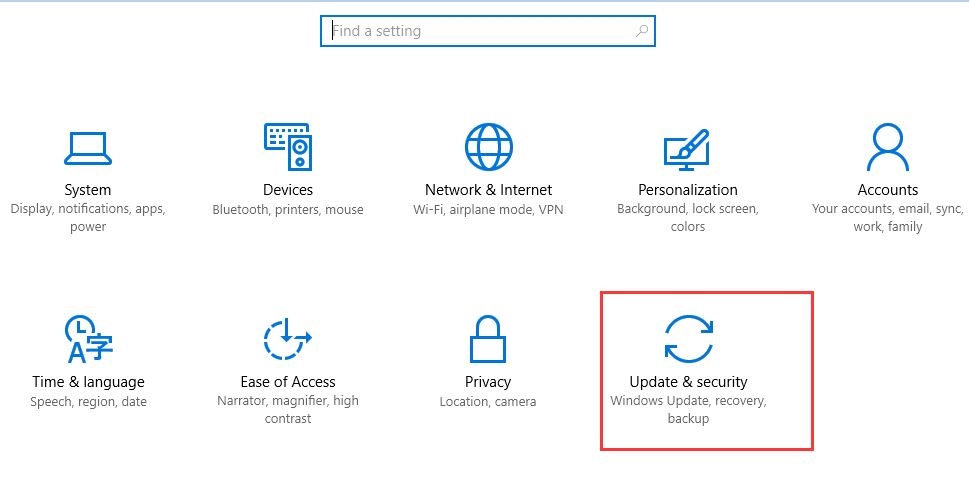
4) Нажмите восстановление.

4) В разделе «Сбросить этот ПК» нажмите Начать. Затем следуйте инструкциям на экране, чтобы перезагрузить компьютер.

Надеюсь, одно из этих исправлений решило черный экран Windows 10 с ошибкой курсора. Если у вас есть какие-либо вопросы, пожалуйста, прокомментируйте ниже, так как мы будем рады услышать любые предложения и идеи.