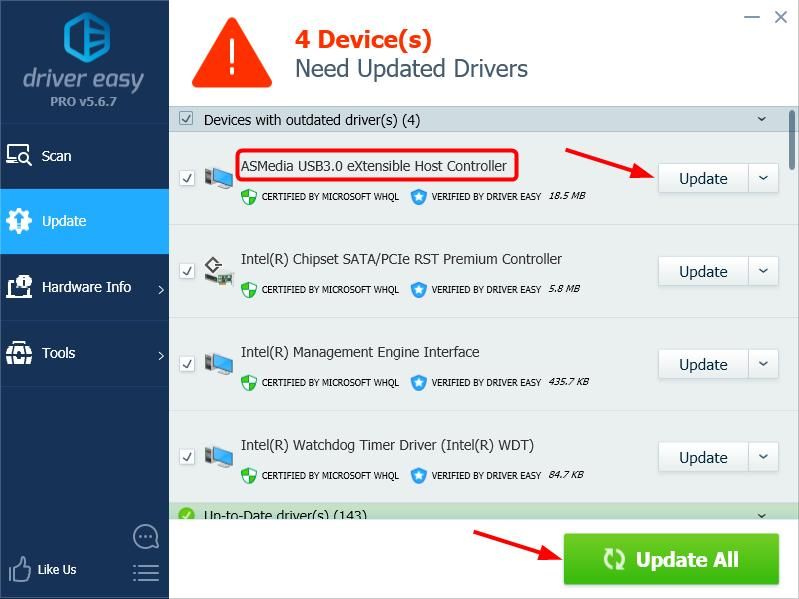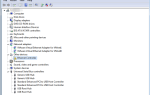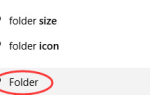Если ваш компьютер Dell не может обнаружить или распознать ваше USB-устройство, когда вы подключаете его к USB-порту, вот 4 простых шага для устранения неполадок для вас. Они работали для многих людей.
Попробуйте эти шаги
Возможно, вам не придется пробовать их все; просто пройдите вниз по списку, пока не найдете тот, который работает для вас.
- Используйте другой порт USB
- Отключите и снова подключите шнур питания (для ноутбука)
- Проверьте настройки управления питанием
- Обновите драйвер USB
Шаг 1: Используйте другой порт USB
Проблемы с производительностью USB могут возникнуть, если USB-порт, к которому вы подключаете USB-устройство, запылен или поврежден. Вы можете попробовать переключить ваше устройство USB на другой порт USB.
Если все ваши порты USB не работают, попробуйте выполнить шаг 2 ниже.
Шаг 2. Отключите и снова подключите шнур питания (для ноутбука)
Если у вашего ноутбука Dell есть какие-либо проблемы с питанием, порты USB на вашем ноутбуке могут перестать работать. Чтобы проверить проблемы с питанием, вы можете выполнить следующие действия:
- Отключить адаптер переменного тока или шнур питания от вашего ноутбука.

- Запустить снова твой компьютер.
- штепсель ваше USB-устройство в ваш ноутбук.
- Заново адаптер переменного тока или шнур питания.
- Проверьте если ваше устройство USB работает сейчас. Если нет, попробуйте шаг 3 ниже.
Шаг 3. Проверьте настройки управления питанием
Также возможно, что Windows отключает ваши USB-контроллеры, когда они не используются, для экономии энергии, и «забывает» включать их, когда они необходимы. Вы можете предпринять следующие шаги для проверки:
- На клавиатуре нажмите Логотип Windows

ключ и р одновременно вызвать окно «Выполнить».
- Тип devmgmt.msc и нажмите Войти.

- Разверните Контроллеры универсальной последовательной шины запись.

- Двойной клик на (первом) USB Root Hub (если у вас их больше одного).

- Нажмите на Управление энергопотреблением Вкладка.

- Убедитесь, что флажок рядом Разрешить компьютеру выключать это устройство для экономии энергии ясно, затем нажмите Хорошо.

- Повторите шаги 4-6 выше для других USB Root Hubs (если у вас более одного) под Контроллеры универсальной последовательной шины.
- Проверьте, правильно ли работает ваш USB-порт. Если нет, попробуйте шаг 4 ниже.
Шаг 4. Обновите драйвер USB
Если описанные выше действия не помогли вам, наиболее вероятная причина — проблема с драйвером USB.
К счастью, это также одна из самых простых проблем, которую нужно исправить.
Есть два способа обновить драйвер USB: вручную а также автоматически.
Обновите драйвер USB вручную — Вы можете обновить драйвер вручную, зайдя на сайт производителя оборудования и выполнив поиск последней версии драйвера для вашего USB-устройства. Но если вы воспользуетесь этим подходом, обязательно выберите драйвер, совместимый с точным номером модели вашего оборудования и вашей версией Windows.
или же
Обновите драйвер USB автоматически — Если у вас нет времени, терпения или навыков работы с компьютером, чтобы обновить драйвер вручную, вместо этого вы можете сделать это автоматически с Водитель Легко. Вам не нужно точно знать, на какой системе работает ваш компьютер, вам не нужно рисковать загрузкой и установкой неправильного драйвера, и вам не нужно беспокоиться об ошибках при установке. Driver Easy справится со всем этим.
- Скачать и установите Driver Easy.
- Запустите Driver Easy и нажмите Сканировать сейчас. Driver Easy проверит ваш компьютер и обнаружит проблемы с драйверами.

- Нажмите Обновить Рядом с любыми отмеченными устройствами автоматически загружаются правильные версии их драйверов, затем вы можете установить их вручную. Или нажмите Обновить все автоматически загружать и устанавливать их все автоматически. (Это требует Pro версия — вам будет предложено обновить, когда вы нажмете Обновить все. Вы получаете полную поддержку и 30-дневную гарантию возврата денег.)

- Перезагрузите компьютер и проверьте, правильно ли работает ваш USB-порт. Если это не так, обратитесь в службу поддержки Driver Easy по адресу support@drivereasy.com для дальнейшей помощи. Они будут рады помочь вам.
Если у вас есть другие предложения или вопросы, пожалуйста, не стесняйтесь оставлять комментарии ниже.