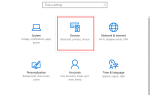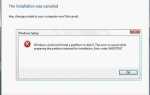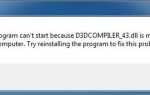Вы подключили микрофон и хотите узнать, работает ли он вообще? Вот несколько советов для тестирования микрофона в Windows 10. Легко и быстро.
Попробуйте эти советы
- Как проверить микрофон на Windows 10?
- Чтобы установить новый микрофон
- Чтобы проверить микрофон, который уже был установлен
- Как починить микрофон, не работающий на ПК?
Совет 1: Как проверить микрофон в Windows 10?
Вы впервые подключаете микрофон к Windows 10? Если это так, вы можете выполнить следующие шаги, чтобы установить микрофон; Если нет, вы можете нажать Вот чтобы посмотреть, как проверить уже установленный микрофон.
Чтобы установить новый микрофон:
- Щелкните правой кнопкой мыши значок динамика в левом нижнем углу экрана и выберите Звуки.

- Нажмите на запись Вкладка.

- Выберите микрофон, который вы хотите настроить, и нажмите кнопку конфигурировать Кнопка в левом нижнем углу.

- Нажмите Настроить микрофон.

- Следуйте инструкциям Мастер настройки микрофона.

- По завершении нажмите Fininsh.

Чтобы проверить уже установленный микрофон:
- Щелкните правой кнопкой мыши значок динамика в правой нижней части экрана и выберите Звуки.
- Нажмите на запись Вкладка.
- Попробуйте заговорить в микрофон, чтобы проверить, работает ли он правильно. Если это так, вы должны увидеть зеленую полосу, поднимающуюся рядом с ней во время разговора.

Еще один способ проверить микрофон в Windows 10 — если вы хотите что-то сказать и быстро послушать ваши голоса, вы можете использовать предустановленное приложение Диктофон проверить свой микрофон — вы можете обратиться к этой статье: Диктофон Windows 10 — как его использовать исправить проблемы с этим?
Замечания: Если ваш микрофон не работает, вам может понадобиться обновить аудио драйвер.
Совет 2: Как исправить неработающий микрофон на ПК?
- Обновите свой аудио драйвер
- Установить микрофон в качестве устройства по умолчанию
Решение 1. Обновите свой аудио драйвер
Отсутствующий или устаревший аудиодрайвер может помешать работе микрофона на ПК. Если у вас нет времени, терпения или навыков работы с компьютером для обновления аудио драйвера вручную, вы можете вместо этого сделать это автоматически с Водитель Легко.
Driver Easy автоматически распознает вашу систему и найдет для нее правильные драйверы. Вам не нужно точно знать, на какой системе работает ваш компьютер, вам не нужно беспокоиться из-за неправильного драйвера, который вы загружаете, и вам не нужно беспокоиться об ошибке при установке. Driver Easy справится со всем этим.
- Скачать и установите Driver Easy.
- Запустите Driver Easy и нажмите Сканировать сейчас. Driver Easy проверит ваш компьютер и обнаружит проблемы с драйверами.

- Нажмите на Обновить Нажмите кнопку рядом с вашим аудиоустройством, чтобы автоматически загрузить правильную версию его драйвера, затем вы можете установить его вручную (вы можете сделать это с помощью СВОБОДНО версия).
Или нажмите Обновить все для автоматической загрузки и установки правильной версии всех драйверов, которые отсутствуют или устарели в вашей системе. (Это требует Pro версия которая поставляется с полной поддержкой и 30-дневной гарантией возврата денег. Вам будет предложено обновить, когда вы нажмете Обновить все.)
Замечания: Если вам нужна помощь, обратитесь в службу поддержки Driver Easy по адресу support@drivereasy.com.
Решение 2. Установите микрофон в качестве устройства по умолчанию
- Щелкните правой кнопкой мыши значок громкости в правой нижней части экрана и выберите Звуки.
- Нажмите на запись Вкладка.
- Щелкните правой кнопкой мыши на устройстве, которое вы хотите использовать, и выберите Установить как устройство по умолчанию.

- Нажмите Хорошо.
Если у вас есть какие-либо вопросы или предложения, пожалуйста, не стесняйтесь оставлять комментарии ниже.





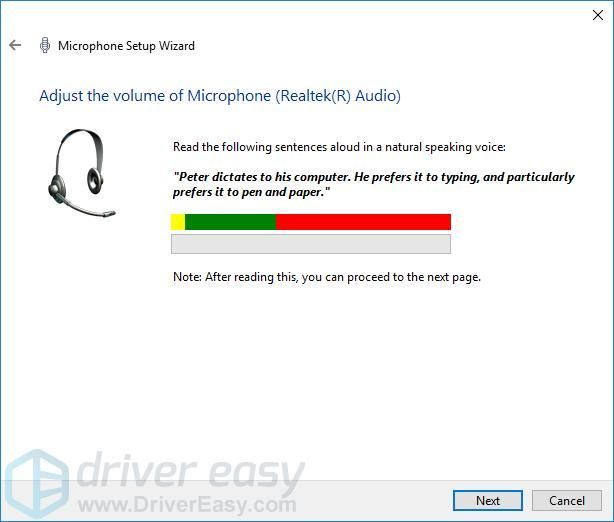





![Тестовый микрофон Windows 10 [Step by Step]](https://milestone-club.ru/wp-content/cache/thumb/73/9942099caf66773_320x200.jpg)