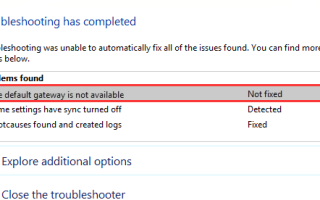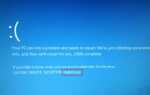Если вы видите сообщение о Шлюз по умолчанию не имеется в наличии, ты не одинок. Многие пользователи Windows сообщают об этой проблеме. Вы также увидите красный значок X на значке сетевого компьютера и не сможете использовать ваше интернет-соединение.

Раздражает, как это может быть, это можно исправить. Вот 4 решения для вас, чтобы попробовать. Возможно, вам не придется пробовать их все; просто пройдите вниз, пока не найдете тот, который работает для вас.
Заметка: Снимки экрана показаны в Windows 10, но все исправления применимы и к Windows 7 и Windows 8.
1: удалить антивирусные программы
2. Переустановите драйвер сетевых адаптеров.
3: Изменить драйвер сетевых адаптеров
4: Обновление драйвера сетевых адаптеров
1: удалить антивирусные программы
Во многих случаях Шлюз по умолчанию недоступен проблема вызвана программой безопасности McAfee. Если у вас установлены программы безопасности McAfee, их следует удалить:
1) На клавиатуре нажмите ключ с логотипом Windows

а также р в то же время. Тип appwiz.cpl и нажмите Войти.

2) Нажмите ваш McAfee запрограммируйте и нажмите Удалить.

3) Вам может потребоваться перезагрузить компьютер после удаления.
ВАЖНЫЙ: Защитник Windows всегда следует оставлять включенным, особенно если у вас не установлены сторонние антивирусные приложения.
2. Переустановите драйвер сетевых адаптеров.
Если у вас неисправный драйвер сетевого адаптера, ваше сетевое соединение вряд ли будет работать нормально. Вы можете
1) На клавиатуре нажмите Ключ с логотипом Windows а также Икс в то же время. Нажмите Диспетчер устройств.

2) Развернуть Сетевые адаптеры. Щелкните правой кнопкой мыши свой сетевой адаптер и выберите Удалить.

3) Когда появится запрос на подтверждение удаления, нажмите ОК продолжению.

4) Перезагрузите компьютер после удаления. Windows поможет автоматически переустановить драйвер устройства сетевого адаптера.
3: Изменить драйвер сетевых адаптеров
Если вы не установили правильный драйвер, у вас также могут быть проблемы с сетевым подключением. Починить это:
1) На клавиатуре нажмите Ключ с логотипом Windows а также Икс в то же время. Нажмите Диспетчер устройств.

2) Развернуть Сетевые адаптеры. Щелкните правой кнопкой мыши свой сетевой адаптер и выберите Обновление программного обеспечения драйвера ….

3) Нажмите Просмотрите мой компьютер для программного обеспечения драйвера.
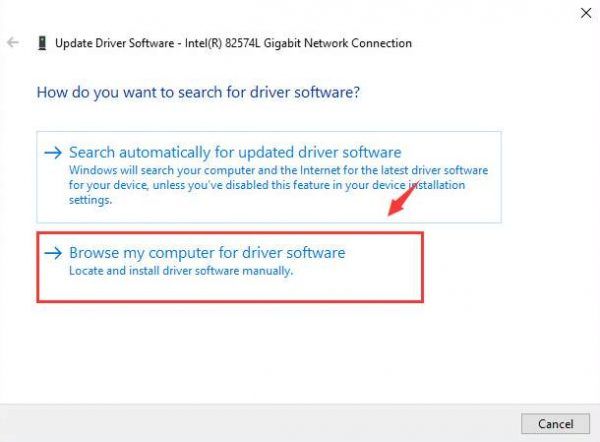
4) Нажмите Позвольте мне выбрать список драйверов устройств на моем компьютере.

5) Снять галочку Показать совместимое оборудование. Нажмите Корпорация Intel. Выберите драйвер сетевого адаптера, отличный от того, который у вас есть сейчас. Нажмите следующий.

Если это не работает, попробуйте изменить драйвер сетевого адаптера на другой драйвер из списка, пока не найдете подходящий.
4: Обновление драйвера сетевых адаптеров
Приведенные выше методы должны помочь вам решить проблему. Если этого не происходит, вам необходимо обновить драйвер сетевого адаптера. Вы можете сделать это через Диспетчер устройств или Центр обновления Windows.
Если у вас нет времени, терпения или навыков работы с компьютером для обновления сетевого драйвера вручную, вы можете сделать это автоматически с Водитель Легко.
Водитель Легко автоматически распознает вашу систему и найдет для нее правильные драйверы. Вам не нужно точно знать, на какой системе работает ваш компьютер, вам не нужно рисковать загрузкой и установкой неправильного драйвера, и вам не нужно беспокоиться об ошибках при установке.
Вы можете обновить драйверы автоматически с помощью СВОБОДНО или профессионал версия Driver Easy. Но в версии Pro это займет всего 2 клика:
1) Скачать и установите Driver Easy.
2) Запустите Driver Easy и нажмите кнопку Сканировать сейчас кнопка. Driver Easy проверит ваш компьютер и обнаружит проблемы с драйверами.

3) Нажмите Обновить Кнопка рядом с вашим сетевым адаптером для автоматической загрузки и установки правильной версии этого драйвера (вы можете сделать это с БЕСПЛАТНОЙ версией).
Или нажмите Обновить все для автоматической загрузки и установки правильной версии всех драйверов, которые отсутствуют или устарели в вашей системе (для этого требуется Pro версия — вам будет предложено обновить, когда вы нажмете Обновить все).