
Вы можете чувствовать смущение и даже разочарование, когда ваш игры не запускаются в Steam. Не беспокойтесь, это руководство поможет вам решить вашу проблему. Вы можете исправить это самостоятельно, прежде чем обратиться к местному специалисту.
Исправления для «Steam игры не запускаются»
Вот 4 способа, которыми вы можете попытаться решить эту проблему. Попробуйте следующий метод, если предыдущий не работает. Замечания: Показанные ниже экраны относятся к Windows 10, но все исправления также применимы к другим версиям Windows.
- Убедитесь, что ваша Windows 10 обновлена
- Обновите драйвер вашей видеокарты
- Проверьте файлы кеша игры
- Закройте ненужные программы
Способ 1. Убедитесь, что ваша Windows 10 обновлена
Требуется последняя система Windows 10, чтобы гарантировать, что все работает на вашем компьютере должным образом. Эта проблема может возникнуть, если доступно обновление для Windows 10, а вы еще не установили.
Проверьте наличие обновлений Windows в Windows 10:
- Тип Обновить в вашем окне поиска от начала. Затем нажмите Проверьте наличие обновлений из результата.

- Нажмите Проверьте наличие обновлений.

- Установите доступные обновления.
- Перезагрузите Windows и попробуйте запустить игру в Steam, чтобы увидеть, работает ли она.
Замечания: Если Windows говорит вам Ваше устройство обновлено после проверки, пожалуйста, попробуйте наш следующий метод.
Способ 2: обновить драйвер видеокарты
Эта проблема также может быть связана со старым или поврежденным драйвером, особенно с драйвером видеокарты. Вы можете решить эту проблему путем обновления драйвера вашего устройства.
Вы можете загрузить последнюю версию драйвера видеокарты с веб-сайта производителя вашего компьютера или с веб-сайта производителя вашей видеокарты, например NVIDIA, AMD, Intel. Затем установите новый драйвер на Windows 10.
Или, если вы не уверены, что работаете с драйверами вручную или у вас недостаточно времени, мы рекомендуем сделать это автоматически с Водитель Легко.
- Скачать и установите Driver Easy. Затем запустите его на вашем Windows.
- Нажмите Сканировать сейчас. Он быстро обнаружит все проблемы с драйверами вашего компьютера. Ваш драйвер видеокарты не является исключением.

- Нажмите Обновить все для автоматической загрузки и установки правильной версии всех драйверов, которые отсутствуют или устарели в вашей системе (для этого требуется Pro версия — вам будет предложено обновить, когда вы нажмете Обновить все).
Заметка: Вы можете сделать это бесплатно, если хотите, но это частично руководство.
- Перезагрузите Windows и попробуйте запустить игру в Steam, чтобы увидеть, работает ли она.
Способ 3: проверьте файлы кеша игры
Поврежденный файл кеша игры также может помешать правильному запуску игр.
Выполните следующие действия, чтобы проверить файлы кеша игры:
- Перезагрузите Windows и запустите Steam.
- Щелкните правой кнопкой мыши по вашей игре в БИБЛИОТЕКА раздел. Затем нажмите свойства.

- Нажмите ПРОВЕРКА ЦЕЛОСТНОСТИ ИГРОВЫХ ФАЙЛОВ… в МЕСТНЫЕ ФАЙЛЫ.

- Затем он должен начать проверку ваших файлов Steam, и через несколько минут вы увидите это маленькое окно:

- Перезагрузите Windows и попробуйте запустить игру в Steam, чтобы увидеть, работает ли она.
Способ 4: закрыть ненужные программы
Некоторые программы, работающие на вашем Windows 10, могут влиять на производительность Steam. Попробуйте закрыть эти ненужные программы. Затем перезагрузите Windows и попробуйте запустить игру в Steam, чтобы увидеть, работает ли она.
Если вы не уверены в том, какие программы вам следует закрыть, вы можете использовать Программы, которые могут помешать работе Steam, с официального сайта Steam в качестве справочного материала.

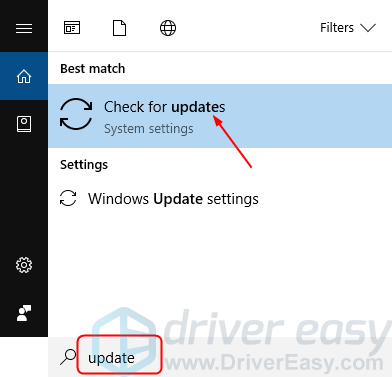


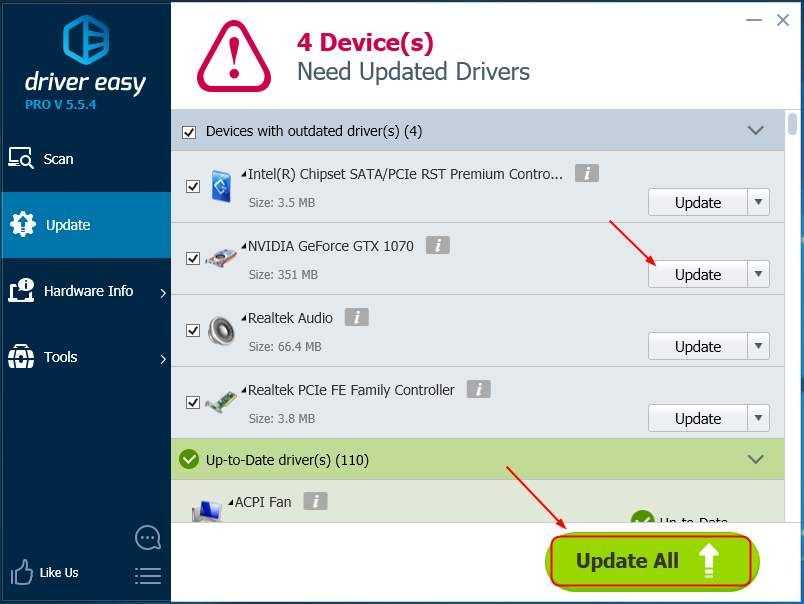
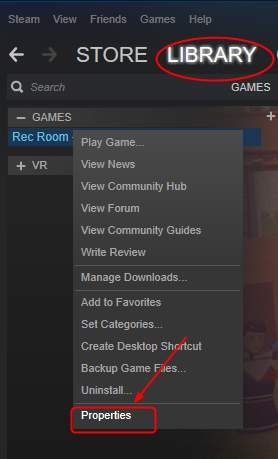
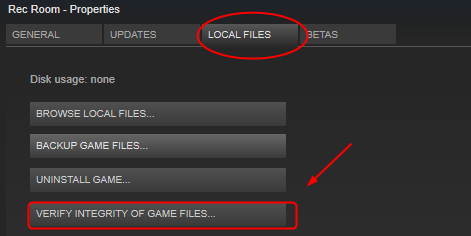

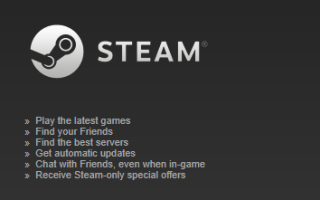
![Сбой Overwatch в графическом драйвере [Исправлено]](https://milestone-club.ru/wp-content/cache/thumb/e0/f9462fc3b5c53e0_150x95.jpg)


