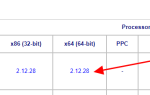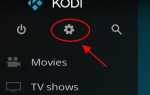о нет! Потерять интернет-соединение? �� Вы просто замечаете, что не можете получить доступ к беспроводной сети как обычно, а затем запускаете диагностику сети Windows, в результате вы видите эту ошибку, говорящую Проблема с беспроводным адаптером или точкой доступа. Не паникуйте. Обычно это легко исправить. В этом руководстве вы узнаете 2 проверенных исправления, которые помогут решить вашу проблему. Читайте дальше и узнайте, как …
Попробуйте эти исправления:
- Удалить свой беспроводной профиль
- Обновите драйвер беспроводного адаптера
Исправление 1: удалите свой профиль wirless
Вы можете столкнуться с проблемой «Проблема с беспроводным адаптером или точкой доступа», возможно, из-за поврежденного профиля конфигурации Wi-Fi. В этом случае вы можете удалить свой профиль беспроводной сети, а затем снова подключить беспроводную сеть, чтобы устранить проблему.
Здесь вы можете узнать два способа удаления вашего беспроводного профиля:
Способ 1: использование списка сетей
1) Нажмите Значок Wi-Fi на панели задач.

2) Щелкните правой кнопкой мыши сеть, к которой подключен ваш компьютер. Затем нажмите забывать.

3) Перезагрузите компьютер и снова подключитесь к беспроводной сети. Затем проверьте, можете ли вы получить доступ к Интернету.
Способ 2: использование командной строки
1) Тип CMD в поле поиска из меню Пуск. Затем щелкните правой кнопкой мыши на Командная строка выбирать Запустить от имени администратора.

2) В открытом черном окне введите следующую команду и нажмите Войти. Примечание. Пожалуйста, замените имя беспроводного профиля в командной строке реальным именем беспроводного профиля.
netsh wlan delete profile name = "имя беспроводного профиля"

3) Перезагрузите компьютер и снова подключитесь к беспроводной сети. Затем проверьте, можете ли вы получить доступ к Интернету.
Если вы все еще не можете получить доступ к Интернету, не расстраивайтесь, обязательно перейдите к следующему решению.
Исправление 2: Обновите драйвер адаптера беспроводной сети
Вы также можете столкнуться с этой проблемой из-за неправильного драйвера адаптера беспроводной сети на вашем компьютере с Windows 10. Вы можете легко решить эту проблему путем обновления драйвера.
Вы можете автоматически обновить драйвер сетевого адаптера до последней версии с Водитель Легко.
Driver Easy автоматически распознает вашу систему и найдет для нее правильные драйверы. Вам не нужно точно знать, на какой системе работает ваш компьютер, вам не нужно рисковать загрузкой и установкой неправильного драйвера, и вам не нужно беспокоиться об ошибках при установке.
Вы можете автоматически обновить драйверы с помощью БЕСПЛАТНОЙ или Профессиональной версии Driver Easy. Но в версии Pro это займет всего 2 клика (и вы получите полную поддержку и 30-дневную гарантию возврата денег):
Примечание. Для обновления драйвера сетевого адаптера необходим доступ к Интернету. Вы можете временно подключить компьютер к проводной сети или использовать функцию автономного сканирования Driver Easy.
1) Скачать и установите Driver Easy.
2) Запустите Driver Easy и нажмите Сканировать сейчас кнопка. Driver Easy проверит ваш компьютер и обнаружит проблемы с драйверами. Ваш неправильный драйвер беспроводного адаптера не является исключением.

3) Нажмите Обновить Кнопка рядом с сетевым драйвером для автоматической загрузки и установки правильной версии этого драйвера (вы можете сделать это с БЕСПЛАТНОЙ версией).
Или нажмите Обновить все автоматически загрузить и установить правильную версию все драйверы, которые отсутствуют или устарели в вашей системе (это требует Pro версия — вам будет предложено обновить, когда вы нажмете Обновить все).

4) Перезагрузите компьютер и снова подключитесь к беспроводной сети. Затем проверьте, можете ли вы получить доступ к Интернету.