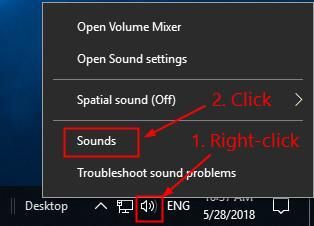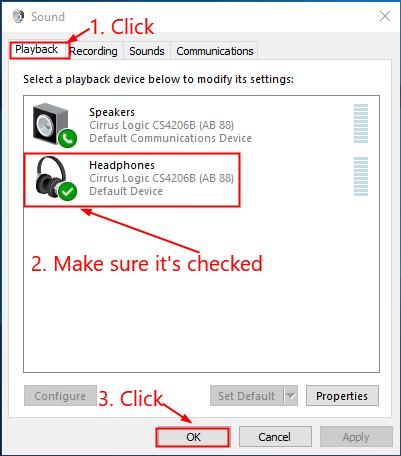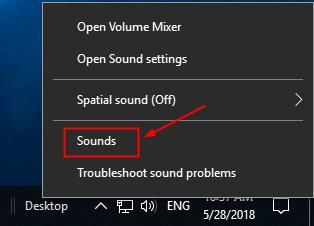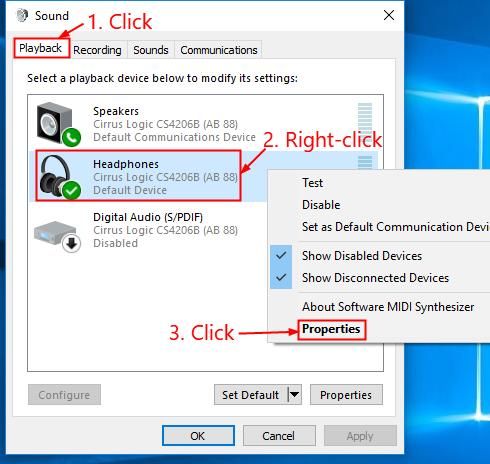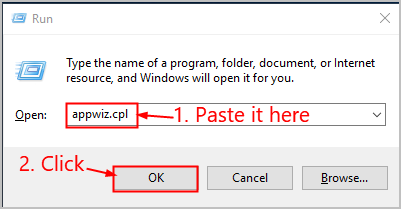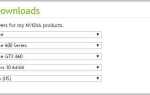Разъем для наушников не работает на ноутбуке? Вы, конечно, не одиноки. Но не волнуйтесь — это часто довольно легко исправить …
Исправления для наушников не работает на ноутбуке
Вот 8 исправлений, которые помогли другим пользователям решить наушники не работают на ноутбуке в Windows 10, 8.1 и 7 вопрос. Просто работайте сверху вниз, пока проблема не будет решена.
- Убедитесь, что ваши наушники подключены правильно
- Убедитесь, что громкость слышна
- Убедитесь, что это не проблема с наушниками
- Обновите свой аудио драйвер
- Установить наушники по умолчанию
- Изменить аудио формат
- Удалить аудиоустройство IDT
- Очистите разъем для наушников
Исправление 1: убедитесь, что ваши наушники подключены правильно
- Убедитесь, что вы вставили правый штекер в правый разъем. (Разъем для наушников и штекер наушников имеют цветовую маркировку зеленый и / или с значок наушников).
- Проверьте, слышите ли вы звук от наушников. Если нет, перейдите к Исправить 2.
Исправление 2: убедитесь, что громкость слышна
Иногда вы не можете слышать звук из наушников просто потому, что звук отключен или установлен слишком низко. Чтобы убедиться, что громкость слышна:
1) Нажмите значок звука в правом нижнем углу экрана, затем переместите регулятор громкости по крайней мере, на полпути вверх.
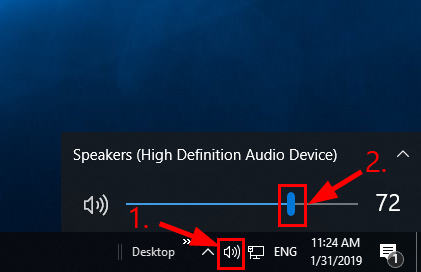
Если в приложении, в котором вы играете, есть регулятор громкости, обязательно сдвиньте панель громкости до слышимого уровня тоже.
Проверьте, слышите ли вы какой-либо звук из наушников. Если наушники не работают на ноутбуке проблема все еще сохраняется, перейдите к Исправить 3, ниже.
Исправление 3: убедитесь, что это не проблема с наушниками
Сломанные наушники также могут быть причиной того, что вы не слышите звук с вашего ноутбука.
Чтобы выяснить, является ли это проблемой с наушниками: попробуйте другую (но работающую) пару наушников на своем ноутбуке и посмотрите, работает ли она правильно:
- Если он работает правильно, то виновата предыдущая пара наушников. Возможно, вы захотите отремонтировать его или попробовать хорошие, чтобы услышать правильный звук от наушников.
- Если это не работает, то это не проблема с наушниками. Вам следует Исправить 4, ниже для дальнейшего устранения неисправностей.
Исправление 4: Обновите свой аудио драйвер
Эта проблема может возникнуть, если вы используете неправильный аудио драйвер или он устарел. Поэтому вам следует обновить аудио драйвер, чтобы увидеть, решит ли он вашу проблему. Если у вас нет времени, терпения или навыков для обновления драйвера вручную, вы можете сделать это автоматически с Водитель Легко.
Driver Easy автоматически распознает вашу систему и найдет для нее правильные драйверы. Вам не нужно точно знать, на какой системе работает ваш компьютер, вам не нужно беспокоиться из-за неправильного драйвера, который вы загружаете, и вам не нужно беспокоиться об ошибке при установке. Driver Easy справится со всем этим.
Вы можете обновить драйверы автоматически с помощью СВОБОДНО или Pro версия Водителя Легко. Но в версии Pro это займет всего 2 шага (и вы получите полную поддержку и 30-дневную гарантию возврата денег):
- Скачать и установите Driver Easy.
- Запустите Driver Easy и нажмите кнопку «Сканировать сейчас». Driver Easy проверит ваш компьютер и обнаружит проблемы с драйверами.

- Вы можете обновить до Pro версия и нажмите Обновить все автоматически загрузить и установить правильную версию ВСЕ драйверы, которые отсутствуют или устарели в вашей системе.

Вы также можете нажать Обновить сделать это бесплатно, если хотите, но это частично руководство.
- Перезагрузите компьютер и проверьте, разъем для наушников не работает onlaptop проблема была исправлена Если да, то отлично! Но если проблема все еще возникает, перейдите к Исправить 5, ниже.
Если у вас возникли проблемы при использовании Водитель Легко, не стесняйтесь обращаться в нашу службу поддержки по адресу support@drivereasy.com. Обязательно приложите URL этой статьи чтобы мы могли лучше помочь вам. ��
Исправление 5: установить наушники по умолчанию
В идеале Windows может автоматически определять ваш HEADPHONE и устанавливать его в качестве устройства воспроизведения по умолчанию при каждом подключении. Но это не всегда так, и иногда нам приходится вручную устанавливать устройства по умолчанию, чтобы убедиться, что они работают правильно.
Вот как:
- Щелкните правой кнопкой мыши на значок звука в правом нижнем углу экрана компьютера, затем нажмите Звуки.

- Нажмите на воспроизведение отсоедините, а затем снова подключите наушники к разъему для наушников, чтобы убедиться, Наушники (или же Колонки / Наушники, так же, как показано ниже) проверено, затем нажмите Хорошо.

- Проверьте, если разъем для наушников не работает на ноутбуке проблема исправлена. Если нет, перейдите к Исправить 6, ниже.
Исправить 6: изменить формат аудио
Иногда, если формат воспроизводимого вами звука не соответствует настройке по умолчанию, вы также можете не слышать звук. Чтобы изменить это:
- Щелкните правой кнопкой мыши на значок звука в правом нижнем углу экрана, затем нажмите Звуки.

- Нажмите воспроизведение. Затем щелкните правой кнопкой мыши на Наушники > свойства.

- Нажмите продвинутый. Затем выберите из списка одну за другой и нажмите Тестовое задание чтобы увидеть, слышите ли вы звук из выбранного формата.

- Если какой-либо формат работает, нажмите Применять > Хорошо. Если никто не делает, перейдите к Исправить 7.
Исправление 7: удаление аудиоустройства IDT
Примечание. Это решение работает только после установки. IDT аудиоустройство на вашем ноутбуке.
- На клавиатуре нажмите ключ с логотипом Windows а также р в то же время.
- Скопировать и вставить appwiz.cpl в поле и нажмите Хорошо.

- Щелкните правой кнопкой мыши на IDT, затем нажмите Удалить.
- Проверьте, если наушники не работают на ноутбуке проблема была решена Если это все еще сохраняется, перейдите к Исправить 8, ниже.
Исправление 8: очистите разъем для наушников
Исправить 8 довольно очевиден: засоренный грязью или ворсом разъем для наушников может быть просто виновником проблемы с наушниками. Если это так, нам нужно почистить домкрат, чтобы решить проблему.
Важный: Убедитесь, что у вас есть Выключен Ваш ноутбук, прежде чем делать это.
- Удалите хлопок из тампона, пока он не поместится внутри домкрата.
- Вставьте ватный тампон в гнездо для наушников и оберните вокруг, чтобы очистить пыль / пух. Делайте это осторожно, чтобы не повредить устройство.
- Проверьте, если наушники не работают на ноутбуке проблема была решена.
Если ничего не помогает, то в девяти случаях из десяти физический ущерб причиняет разъем для наушников не работает на ноутбуке проблема. Вам может понадобиться отремонтировать его в надежной мастерской по ремонту компьютеров.