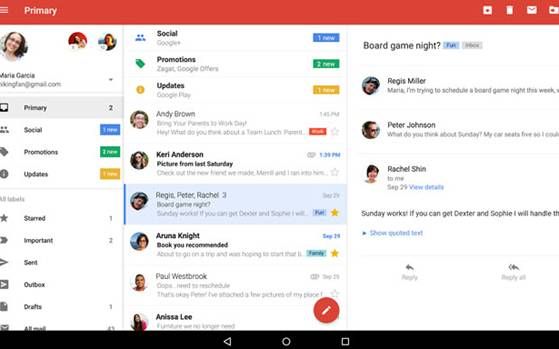
Посмотрим правде в глаза, Google сегодня является синонимом Интернета. С его многочисленными онлайн-сервисами стало практически невозможно провести день без Google. Одним из распространенных сервисов является Gmail, который стал неотъемлемой частью нашей жизни. От отправки школьных заявок до пересылки резюме мы сегодня почти все время используем Gmail.
Хотя использование Gmail довольно просто, вы всегда можете выбрать более умный, изучив некоторые скрытые функции, которые предлагает Gmail. Вот 10 советов, которые помогут вам лучше использовать Gmail.
Раскрась свои звезды
Избавьтесь от этих скучно выглядящих звезд и проявите любовь к цветам в вашем почтовом ящике. Не только яркие звезды выглядят круче, но и помогают организовать входящие.
Так как вы это делаете? Перейдите в «Настройки», а затем найдите раздел «Звезды» на вкладке «Общие». Если вы согласны с предустановленными звездами Google, вы можете выбрать 4 звезды или все звезды, чтобы иметь больше цветов звезд, доступных для вас. Вы также можете перетащить каждую звездочку из категории «Не используется» в категорию «Используется». Как только вы закончите, прокрутите вниз и нажмите Сохранить.
Поиск больших файлов
Если в почтовом ящике Gmail недостаточно места, его можно очистить. И лучший способ убрать это, найдя большие электронные письма. Например, вы хотите найти и удалить все электронные письма размером более 10 МБ. Для этого перейдите в строку поиска Gmail и введите: «больше: 10 м». Это позволит получить все электронные письма размером более 10 МБ. Точно так же вы можете искать другие тяжелые электронные письма и очистить почтовый ящик.
Будь мудрым и архивируй
Это еще один способ улучшить вашу систему входящих сообщений. Инструмент архивации Gmail помогает вам удалять сообщения из входящих сообщений, но сохраняет их в своей учетной записи и в окне поиска. Как говорит Gmail, это похоже на перемещение сообщений в шкаф для хранения документов вместо их помещения в мусорное ведро.
Как вы архивируете сообщения? Вот путь. Gmail> Открыть или выбрать сообщение, которое вы хотите заархивировать> Нажмите кнопку Архив.
Ярлык со стилем
Это еще один инструмент управления электронной почтой от Gmail. Метки — это, в основном, теги, которые помогают вам классифицировать ваши письма. Когда вы добавляете ярко окрашенную метку, легко увидеть связанные сообщения. Кроме того, вы можете добавить более одного ярлыка к сообщению. Чтобы создать ярлык, щелкните раскрывающееся меню «Ярлыки», чтобы отметить или открыть сообщение или сообщения, которые вы хотите пометить. Затем создайте новый> введите имя нужной метки> нажмите OK.
Проверка орфографии
Вы ошибаетесь, если думаете, что только MS Word или онлайн-программное обеспечение могут проверять ваши грамматические ошибки. Gmail достаточно умен, чтобы показывать ошибки в письмах. Вот как вы можете использовать это. Нажмите на стрелку вниз, расположенную рядом со значком «Отменить черновик» в нижней части окна создания. После этого нажмите «Проверить орфографию». Ошибки будут выделены желтым цветом. Нажмите на ошибку, чтобы просмотреть предложения Gmail для похожих слов. Выберите предложенное слово из списка, чтобы исправить ошибку.
Отменить Отправить на ой момент!
Неправильно отправлено письмо или, возможно, вы забыли приложить свое резюме к вашей заявке на работу? Ну, у вас еще есть несколько секунд, чтобы исправить ущерб. Это если вы включили отмену отправки. И вы должны включить его, потому что это спасатель жизни. чтобы включить функцию отмены, перейдите в «Настройки»> «Отменить отправку»> «Включить»> «Задать время задержки перед отправкой почты Gmail».
Отпускатель
В отпуск? Хотите отдохнуть от этих постоянных бомбардировочных писем? Ответчик Gmail на каникулы как раз для вас. Включив автоответчик, вы можете дать людям понять, что вы не сможете вернуться к ним на данный момент. Когда ваш автоответчик включен, Gmail отправит ваш ответ людям, которые отправят вам электронное письмо. По умолчанию респондент отпуска начинает работу в 12:00 в день начала и заканчивается в 23:59 в день окончания.
Как включить? Перейдите в «Настройки»> «Ответчик на отпуск»> «Вкл.»> Введите необходимые данные> Сохранить изменения.
Экономьте время с помощью сочетаний клавиш
В Gmail есть инструмент, который поможет вам сэкономить время на переключении между клавиатурой и мышью. Однако для использования сочетаний клавиш необходимо иметь клавиатуру с ключом 101/102 или Natural PS / 2. Хотя некоторые ярлыки всегда включены, некоторые требуют их включения. Вы можете найти все ярлыки на справочном форуме Gmail.
Делитесь большими файлами на диске Google
С Gmail вы можете прикреплять файлы размером до 25 мегабайт. Но выход есть. Диск Google дает вам возможность отправлять до 15 ГБ файлов. Чтобы вставить вложение через Google Drive, перейдите к значку Google drive в окне создания электронного письма, затем выберите файл, который вы хотите отправить, и нажмите «Вставить». Конечно, чтобы сделать это, сначала вам нужно загрузить файл на Google Drive.
Использовать подпись
Подпись — это, в основном, небольшой набор текста, такой как ваша контактная информация или название вашего офиса, который автоматически добавляется в конце каждого отправляемого вами сообщения Gmail. Чтобы настроить свою подпись, перейдите в Настройки> Подпись> Введите текст> Сохранить изменения.





