
Если вы так раздражены PUBG LAG проблема, вы не одиноки.
Но не волнуйтесь — проверьте следующие 5 шагов ниже, и вы можете все изменить …
5 шагов, чтобы исправить отставание PUBG
Все действия, описанные ниже, работают в Windows 10. Просто пройдите по списку, чтобы уменьшить отставание:
- Запустите PUBG в полноэкранном режиме
- Закройте неиспользуемые приложения и установите высокий приоритет для PUBG
- Уменьшите разрешение игры
- Обновите свою графику и другие драйверы
- Измените параметр питания и настройте для лучшей производительности
Шаг 1: Запустите PUBG в полноэкранном режиме
Запуск PUBG в оконном полноэкранном режиме является проверенным эффективным способом уменьшения задержки. Для этого:
Находясь в PUBG, нажмите Alt а также Войти в то же время.
Шаг 2. Закройте неиспользуемые приложения и установите высокий приоритет для PUBG
Закрытие неиспользуемых приложений, вероятно, станет реакцией большинства людей на зависший и не отвечающий на запросы компьютер. Для этого:
- На клавиатуре нажмите Ctrl, сдвиг а также Esc одновременно открыть Диспетчер задач.
- Щелкните правой кнопкой мыши по программам, которые вам не нужны в данный момент, и выберите Конечная задача.

- После этого мы также можем расставить приоритеты PUBG. Нажмите на подробности щелкните правой кнопкой мыши на вашем PUBG и нажмите Установить приоритет > Высоко.
Шаг 3. Уменьшите разрешение игры
Запуск PUBG в более низком разрешении также может помочь в устранении задержки:
- Создайте ярлык вашего PUBG, затем щелкните правой кнопкой мыши на сокращенный и нажмите свойства.
- Под кратчайший путь вкладка, в цель поле, уходи пространство и введите разрешающая способность: разрешение ваших предпочтений (Например, 1024 × 768).
Шаг 4. Обновите графику и другие драйверы.
Обновление драйверов вашего устройства является еще одним важным шагом для получения максимальной производительности вашего оборудования. Например, одно только обновление графического драйвера может иногда получить на 30% больше вашей видеокарты.
Существует два способа обновления драйверов устройств — вручную или автоматически:
Обновите драйверы вручную — Вы можете обновить драйверы устройства вручную, зайдя на сайт производителя и выполнив поиск самой последней верной версии драйвера для конкретного устройства. Обязательно выбирайте только те драйверы, которые совместимы с вашим вариантом системных версий Windows.
ИЛИ ЖЕ
Обновите ваши драйверы автоматически — Если у вас нет времени, терпения или навыков работы с компьютером для обновления драйверов вручную, вместо этого вы можете сделать это автоматически с Водитель Легко. Вам не нужно точно знать, на какой системе работает ваш компьютер, вам не нужно рисковать загрузкой и установкой неправильного драйвера, и вам не нужно беспокоиться об ошибках при установке.
Вы можете обновить ваши драйверы автоматически либо Свобода или же Про версия Водителя Легко. Но в версии Pro это займет всего 2 клика (и вы получите полную поддержку и 30-дневную гарантию возврата денег):
- Скачать и установите Driver Easy.
- Запустите Driver Easy и нажмите Сканировать сейчас кнопка. Driver Easy проверит ваш компьютер и обнаружит проблемы с драйверами.

- Вы можете обновить до Pro версия и нажмите Обновить все автоматически загрузить и установить правильную версию ВСЕ драйверы, которые отсутствуют или устарели в вашей системе.

Вы также можете нажать Обновить сделать это бесплатно, если хотите, но это частично руководство.
Шаг 5: Измените параметр питания и настройте для лучшей производительности
По умолчанию план питания на нашем компьютере часто настроен на уравновешенный или же Энергосбережение для экономии заряда аккумулятора, что в значительной степени ухудшает работоспособность вашей видеокарты и процессора.
Также производительность системы на нашем компьютере также может быть подорвана из-за расширенных графических функций.
Итак, чтобы настроить параметры:
- На клавиатуре нажмите ключ с логотипом Windows
а также р в то же время, затем скопируйте вставить powercfg.cpl в коробку и нажмите Войти.

- Выбрать Высокая производительность вариант.

- В верхнем правом углу окна введите передовой и нажмите Просмотр расширенных настроек системы.

- Нажмите Отрегулируйте для лучшей производительности > Применять > Хорошо.

Вот вам 5 лучших советов, которые помогут вам уменьшить отставание PUBG. Надеюсь, что это поможет, и не стесняйтесь комментировать ниже, если у вас есть какие-либо дополнительные вопросы или идеи, чтобы поделиться с нами. ��





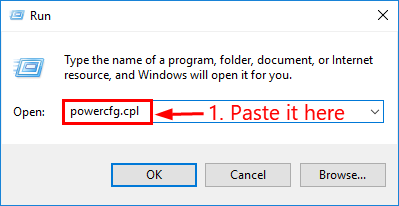



![PUBG Lag Fix [2019 Fix]](https://milestone-club.ru/wp-content/cache/thumb/06/c63e44b62824306_320x200.jpg)

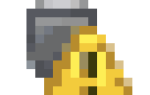
![Тачпад ноутбука не работает [ИСПРАВЛЕНО]](https://milestone-club.ru/wp-content/cache/thumb/da/41772974d51acda_150x95.jpg)
![Обновление драйвера игровой мыши Logitech G502 [EASILY]](https://milestone-club.ru/wp-content/cache/thumb/c2/267112845c432c2_150x95.jpg)