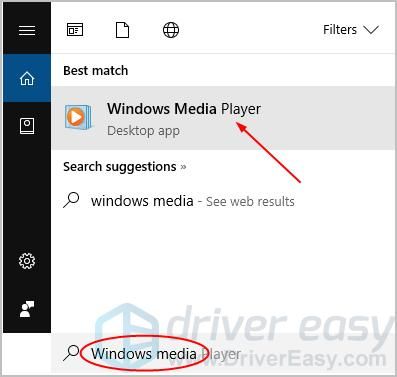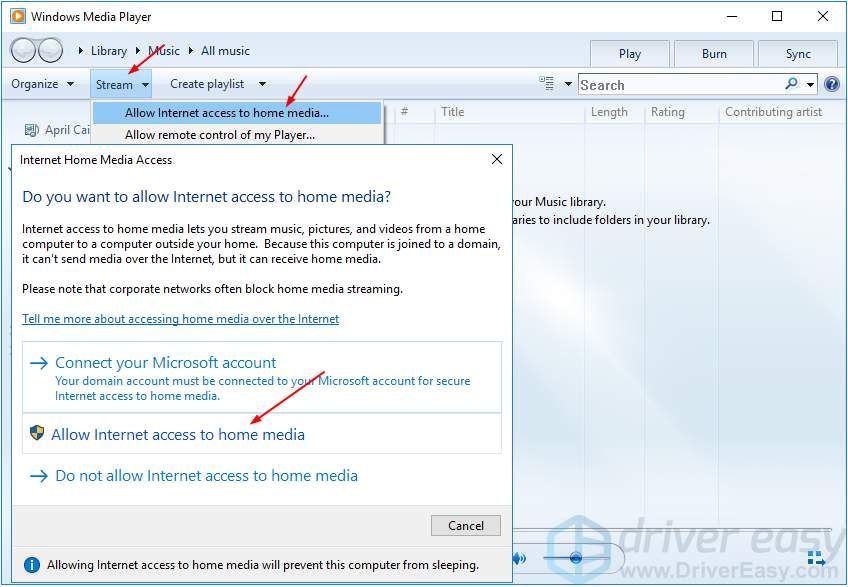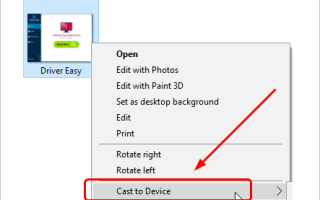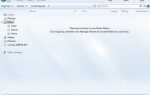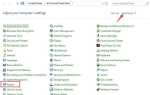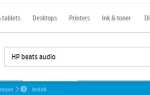Если Приведение к устройству Функция на вашем ПК с Windows 10 может не работать, вы будете раздражены и разочарованы тем, что не можете использовать проигрыватель Windows Media для потоковой передачи любого содержимого, например видео, изображений, песен на другое устройство. Не паникуйте. Обычно это легко исправить.
Читайте дальше и найдите, как исправить Приведение к устройству перестает работать проблема …

Попробуйте эти исправления:
Вот 3 решения, которые вы можете попробовать решить эту проблему. Возможно, вам не придется пробовать их все; просто пройдите вниз по списку, пока не найдете тот, который работает.
- Убедитесь, что на вашем компьютере включена функция общего доступа к сети
- Сброс потоковых разрешений на вашем компьютере с Windows 10
- Обновите драйвер вашей сетевой карты
Замечания: Перед выполнением решений убедитесь, что устройство, к которому вы хотите подключиться, и Windows 10 оба подключены тот же самый подключение к сети.
Исправление 1: убедитесь, что на вашем компьютере включена функция общего доступа к сети
Функция приведения к устройству требует общий доступ к сети Функция включена на вашем компьютере. Посмотрите, как проверить, включаете ли вы функцию общего доступа к сети на вашем компьютере:
- Тип сеть в поле поиска от Пуск. Затем нажмите Состояние сети от верхней.

- Нажмите Центр коммуникаций и передачи данных.

- Нажмите Изменить расширенные настройки общего доступа.

- Убедитесь, что эти два пункта проверены: Включить обнаружение сети а также Включите общий доступ к файлам и принтерам. Затем нажмите Сохранить изменения.

\
- Попробуйте использовать функцию приведения к устройству еще раз, чтобы увидеть, удастся ли это.
Исправление 2: сброс потоковых разрешений на вашем компьютере с Windows 10
- Тип средства массовой информации в поле поиска от Пуск. Затем нажмите Windows Media Player на вершине.

Нажмите Поток > Разрешить доступ в Интернет к домашним медиа …затем щелчок Разрешить доступ в Интернет к домашним медиа во всплывающем окне.

Нажмите ДА когда предложено контролем учетной записи пользователя.
Нажмите Хорошо.

Затем вы должны снова увидеть окно Windows Media Player. Нажмите Поток > Включить потоковую передачу мультимедиа …

Нажмите Включить потоковую передачу мультимедиа.

Нажмите Хорошо.

Затем он должен вернуться в окно проигрывателя Windows Media. Нажмите Поток. Вы должны увидеть Автоматически разрешать устройствам воспроизводить мои медиафайлы.. отмечен. Если нет, отметьте это.

Закройте окно проигрывателя Windows Media.
Попробуйте использовать функцию приведения к устройству еще раз, чтобы увидеть, удастся ли это.
Исправление 3: обновить драйвер сетевой карты
Эта проблема также может быть связана со старым драйвером сетевой карты. Вы можете обновить драйвер сетевой карты вручную или, если вы не уверены, что можете поиграться с драйверами, вы можете сделать это автоматически с Водитель Легко.
Driver Easy автоматически распознает вашу систему и найдет для нее правильные драйверы. Вам не нужно точно знать, на какой системе работает ваш компьютер, вам не нужно рисковать загрузкой и установкой неправильного драйвера, и вам не нужно беспокоиться об ошибках при установке.
Вы можете обновить драйверы автоматически с помощью СВОБОДНО или профессионал версия Driver Easy. Но в версии Pro это займет всего 2 клика (и вы получите полную поддержку и 30-дневную гарантию возврата денег):
- Скачать и установите Driver Easy.
- Запустите Driver Easy и нажмите Сканировать сейчас кнопка. Driver Easy проверит ваш компьютер и обнаружит проблемы с драйверами.

- Нажмите на Обновить Нажмите кнопку рядом со всеми помеченными драйверами, чтобы автоматически загрузить правильную версию этого драйвера, затем вы можете установить его вручную (вы можете сделать это с помощью СВОБОДНО версия).
Или нажмите Обновить все для автоматической загрузки и установки правильной версии всех драйверов, которые отсутствуют или устарели в вашей системе (для этого требуется Pro версия — вам будет предложено обновить, когда вы нажмете Обновить все).
- Перезагрузите Windows 10.
- Попробуйте использовать функцию приведения к устройству еще раз, чтобы увидеть, удастся ли это.
Вы когда-нибудь исправляли проблему прекращения работы приведения к устройству? Какой метод вам поможет? Не стесняйтесь комментировать ниже с вашим собственным опытом или по любому вопросу.