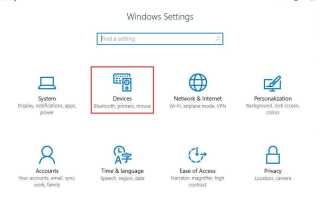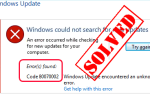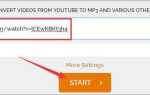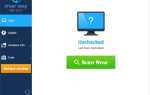Некоторые пользователи считают, что правая кнопка мыши на правой клавиатуре на сенсорной панели их ноутбука неожиданно не работает должным образом, поэтому вопрос выбора дополнительных свойств исключен.
Это довольно странно, так как левый щелчок и зона навигации работают просто отлично. До сих пор нет четкого объяснения того, почему происходит эта ошибка. Но есть некоторые эффективные обходные пути, которые могут помочь.
Просто следуйте инструкциям ниже, чтобы решить эту проблему.
Вариант первый: включить сенсорную панель
Вариант второй: переустановите драйвер
Вариант третий: обновить драйвер
ЗаметкаПеред тем, как продолжить, рекомендуется подключить мышь.
Вариант первый: включить сенсорную панель
1) Нажмите Начните кнопку, а затем выберите настройки. Тогда выбирай приборы.

2) В левой части панели выберите мышь тачпад. Затем прокрутите вниз до нижней части экрана и нажмите Дополнительные параметры мыши.

3) Тогда Свойства мыши окно откроется. Перейти к самому дальнему правому варианту (название этого параметра может быть Настройки устройства или же ELAN), затем убедитесь, что ваш тачпад включен.

Если вариант, который вы видите здесь, Настройки устройства, проверьте, включена ли сенсорная панель. Если нет, вам нужно нажать настройки кнопка, чтобы изменить статус на Включено.

4) Еще одна вещь, которую вы должны изучить: функциональная клавиша. Вы должны проверить, есть ли функциональная клавиша, которая включает или отключает сенсорную панель. На некоторых ноутбуках этот ключ F6, или сочетание Fn + F5, или же Fn + F6. Иконки выглядят как крошечный тачпад с диагональной линией. Вы должны проверить ваше руководство, чтобы увидеть, какой ключ или ключи могут быть неисправны.
Вариант второй: переустановить Водитель
1) Нажмите Ключ Windows а также Икс в то же время, затем выберите Диспетчер устройств.

2) Найдите и раскройте опцию Мыши и другие указательные устройства. Затем щелкните правой кнопкой мыши по сенсорной панели. (Шахта называется Указывающее устройство Synaptics , ваш может быть другим.)

3) Затем перейдите к Водитель выберите вкладку Удалить вариант.

4) Подтвердите удаление драйвера сенсорной панели, поставив галочку Удалите драйвер, чтобы удалить это устройство из вашей системы.. Тогда проверь Хорошо сохранить изменения.

5) После завершения удаления перезагрузите компьютер. Windows должна помочь вам автоматически установить последнюю версию найденного драйвера. Посмотрите, решена ли ваша проблема после переустановки. Если нет, воспользуйтесь третьим вариантом ниже.
Вариант третий: обновить драйвер
1) Нажмите Ключ Windows а также Икс в то же время, затем выберите Диспетчер устройств.

2) Найдите и раскройте опцию Мыши и другие указательные устройства. Затем щелкните правой кнопкой мыши по сенсорной панели.

3) Затем перейдите к Водитель выберите вкладку Обновить драйвер… вариант.

4) Windows начнет помогать вам найти последнюю версию драйвера сенсорной панели, которую он может найти. Но если вы видите уведомление, подобное следующему:

Возможно, вам придется искать драйвер самостоятельно в Интернете.
Но весь процесс поиска, а затем загрузки и установки драйвера может быть затруднен: вам нужно решить, какой драйвер вам нужен, а затем выбрать на веб-сайте производителя подходящий для вашей операционной системы, и вам, вероятно, нужно установить его в Режим совместимости, поскольку некоторые производители еще не выпустили драйвер сенсорной панели для Windows 10.
В этом случае предлагается использовать Водитель Легко чтобы помочь вам со всем этим.
Водитель Легко автоматически помогает вам обнаружить, скачать и установить драйверы, необходимые для вашего ПК. С его помощью все, что вам нужно сделать, это нажать на Сканировать сейчас для сканирования, а затем нажмите кнопку Обновить кнопка. Вот и все, что нужно для обновления отсутствующих или устаревших драйверов.

Если вы ищете более интересные функции и профессиональную техническую поддержку, почему бы не попробовать профессиональная версия Driver Easy? Всего $ 29,95 в год, и вы можете наслаждаться целым годом технической поддержки и множеством других функций в Driver Easy. Плюс, если вы не удовлетворены этим в конце, вы можете запросить возврат средств за покупку в течение тридцати дней. Попробуйте сейчас!