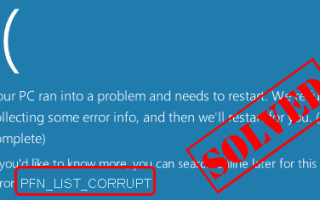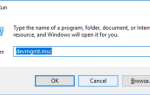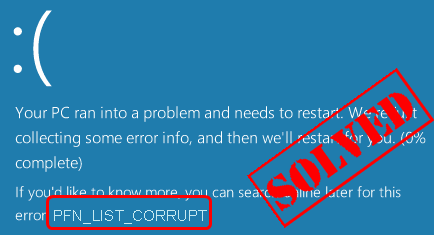
PFN_LIST_CORRUPT является одной из самых распространенных ошибок типа «синий экран смерти» (BSoD) в Windows 10, а также в других версиях системы Windows. Если вы сталкиваетесь с этой ошибкой синего экрана, то вы уверены, что вы не одиноки. Что еще более важно, вы можете исправить это самостоятельно.
Это небольшое руководство покажет вам причину ошибки PFN_LIST_CORRUPT и расскажет, как ее исправить с помощью лучших решений.
Почему происходит PFN_LIST_CORRUPT?
Номер кадра страницы (PFN) База данных содержит списки, которые представляют страницы физической памяти вашей системы Windows. Он используется для определения местоположения ваших файлов в вашей системе. Когда PFN поврежден, ваш компьютер может не обработать это сам, тогда появляется синяя ошибка экрана — PFN_LIST_CORRUPT.
3 полезных метода для PFN_LIST_CORRUPT:
- Обновите все доступные драйверы
- Проверьте на факультет RAM
- Проверьте на повреждение жесткого диска
Способ 1. Обновите все доступные драйверы
Возможно, ошибка PFN_LIST_CORRUPT вызвана соответствующим программным обеспечением драйвера. Скорее всего, вы можете успешно решить эту проблему, обновив драйверы устройств.
Существует два способа обновления драйверов устройств: вручную или автоматически.
Обновление драйвера вручную — Вы можете обновить драйверы вручную, перейдя на веб-сайт производителя для своих устройств и выполнив поиск самой последней верной версии драйвера. Обязательно выбирайте только те драйверы, которые совместимы с вашим вариантом версий Windows. Таким образом, вам нужно будет проверить обновление для ваших устройств одно за другим.
Автоматическое обновление драйвера — Если у вас нет времени, терпения или навыков работы с компьютером для обновления драйверов вручную, вместо этого вы можете сделать это автоматически с Водитель Легко. Driver Easy автоматически распознает вашу систему и найдет все доступные правильные драйверы, а также загрузит и правильно установит их:
1) Скачать и установите Driver Easy.
2) Запустите Driver Easy и нажмите кнопку Сканировать сейчас кнопка. Driver Easy проверит ваш компьютер и обнаружит проблемы с драйверами.
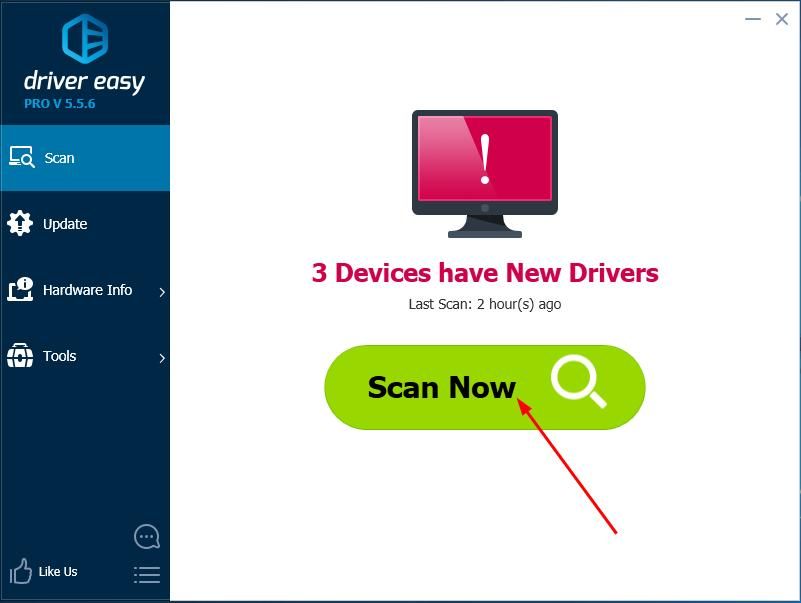
3) Нажмите Обновить кнопка рядом с любым помеченным драйвером для автоматической загрузки и установки правильной версии этого драйвера (вы можете сделать это с помощью СВОБОДНО версия).
Или нажмите Обновить все для автоматической загрузки и установки правильной версии всех драйверов, которые отсутствуют или устарели в вашей системе. (Это требует профессионал версия с полной поддержкой и 30-дневной гарантией возврата денег. Вам будет предложено обновить, когда вы нажмете Обновить все.)
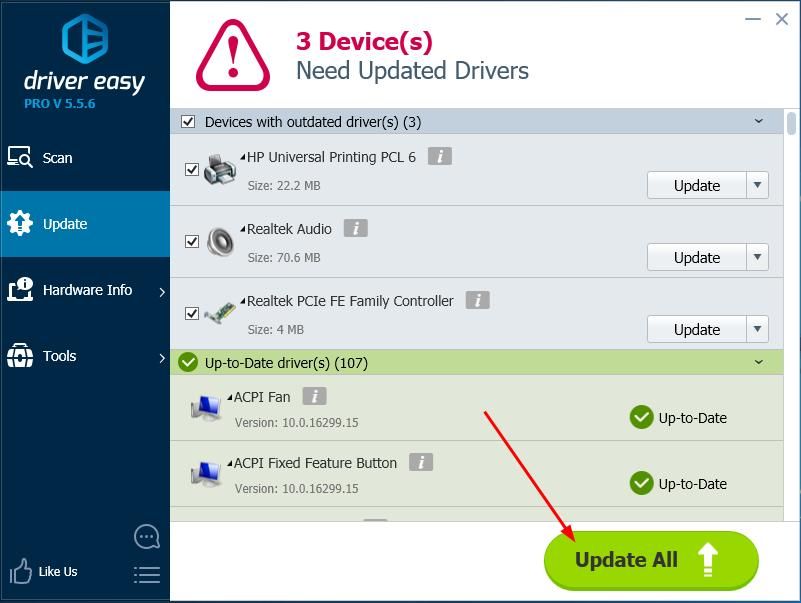
4) Перезагрузите Windows и посмотрите, пропал ли синий экран.
Способ 2: проверка на наличие неисправного ОЗУ
НОТА: RAM (оперативное запоминающее устройство) является формой хранения компьютерных данных.
Мы можем использовать инструмент диагностики памяти Windows для проверки оперативной памяти.
1) На клавиатуре нажмите Ключ с логотипом Windows
![]()
а также р (одновременно) вызвать окно «Выполнить».
2) Тип mdsched.exe и нажмите Хорошо.
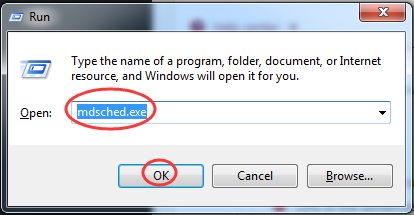
3) Нажмите Перезагрузите сейчас и проверьте наличие проблем.
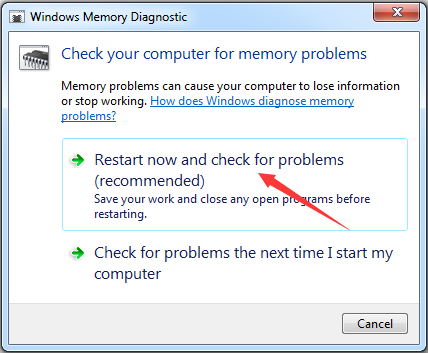
4) Появится экран средства диагностики памяти Windows. Вы можете оставить это в покое и вернуться к результатам через несколько минут.
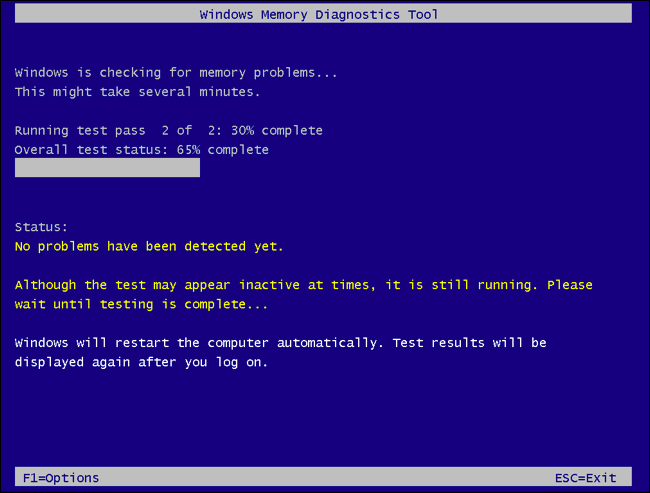
5) Перезагрузите Windows и посмотрите, пропал ли синий экран.
Способ 3: проверка на повреждение жесткого диска
1) Найдите и щелкните правой кнопкой мыши на Командная строка из меню Пуск. Тогда выбирай Запустить от имени администратора.
Нажмите ДА когда предложено контролем учетной записи пользователя.
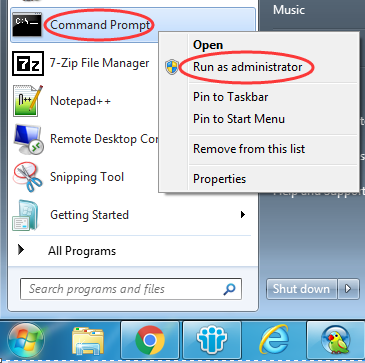
2) Введите чкдск / ф в нем и нажмите Войти на вашей клавиатуре.
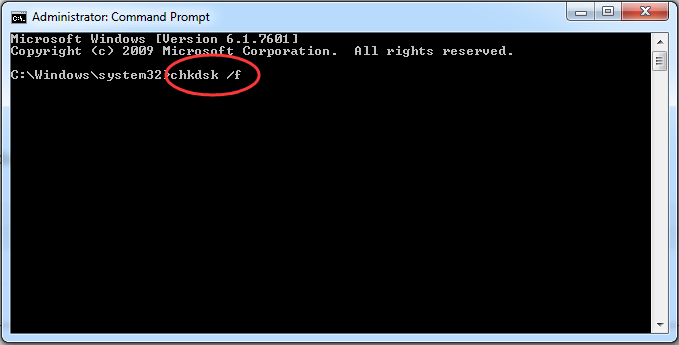
3) Он начнет сканирование на наличие повреждений жесткого диска и автоматически исправит ошибку.