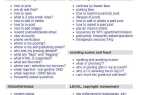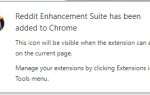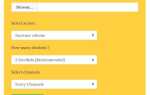Для большинства людей панель управления Nvidia не выглядит большой проблемой. В конце концов, почти все используют интерфейс GeForce Experience для настройки параметров графического процессора для конкретных игр и приложений. Тем не менее, панель управления Nvidia позволяет вам работать со многими другими настройками, такими как настройки 3D, настройки PhysX, настройки производительности и т. Д.
Когда панель управления Nvidia отсутствует в контекстном меню или даже не может быть расположена в вашей системе, это вызывает беспокойство. Существует множество сообщений о том, что эта проблема связана со сбоями ОС, сбоями игр, зависаниями видео и т. Д.
Поэтому важно знать, как решить эту проблему. К счастью, это часто проблема, связанная с программным обеспечением. Это означает, что вам не нужно отправлять компьютер на обслуживание. Все, что вам нужно, это стабильное подключение к Интернету для выполнения некоторых изменений.

Показать панель
Быстрые ссылки
- Показать панель
- Нажмите клавишу Windows и R
- Тип управления в диалоговом окне «Выполнить»
- Найдите панель управления Nvidia в панели управления вашей ОС
- Откройте панель управления Nvidia, дважды щелкнув ее
- Выберите вкладку «Рабочий стол»
- Включить опцию Добавить контекстное меню рабочего стола
- Проблемы с драйвером адреса
- Откройте диалоговое окно «Выполнить»
- Тип диспетчера устройств
- Найдите свои видеоадаптеры
- Выберите свой графический процессор Nvidia и щелкните правой кнопкой мыши
- Выберите Свойства
- Перейти на вкладку Драйвер
- Выберите откат драйвера
- Нажмите ок и перезагрузите систему после завершения отката
- Открыть диспетчер устройств
- Найдите видео / видеоадаптеры
- Выберите графический процессор Nvidia
- Выберите Свойства
- Выберите вкладку Драйвер
- Нажмите Удалить
- Сторонние программы
- Последняя мысль
Иногда панель управления может показаться скрытой только потому, что программное обеспечение претерпело незначительные изменения. Такие изменения могут произойти как прямой результат обновления или отката драйвера. Вот как вы можете проверить настройки панели управления Nvidia.
- Нажмите клавишу Windows и R
- Тип управления в диалоговом окне «Выполнить»
- Найдите панель управления Nvidia в панели управления вашей ОС
- Откройте панель управления Nvidia, дважды щелкнув ее
- Выберите вкладку «Рабочий стол»
- Включить опцию Добавить контекстное меню рабочего стола

Сделав этот выбор, вы сможете найти панель управления Nvidia в контекстном меню вашего рабочего стола. Щелкните правой кнопкой мыши на рабочем столе, чтобы проверить. Обратите внимание, что для вступления в силу этого метода не требуется перезагрузка системы.
Проблемы с драйвером адреса
Если вы не можете найти панель управления Nvidia на панели управления, тогда у вас есть более насущные вопросы. Что-то может быть не так с вашим графическим драйвером. Первое, что вы можете сделать, это вернуться к предыдущей версии драйвера Nvidia.
- Откройте диалоговое окно «Выполнить»
- Тип диспетчера устройств
- Найдите свои видеоадаптеры
- Выберите свой графический процессор Nvidia и щелкните правой кнопкой мыши
- Выберите Свойства

- Перейти на вкладку Драйвер
- Выберите откат драйвера
- Нажмите ок и перезагрузите систему после завершения отката
Это должно восстановить ваш драйвер до последней версии. Если в течение этого времени ваша панель управления Nvidia работала нормально, вы можете отключить автоматическое обновление с панели или из интерфейса GeForce Experience, чтобы предотвратить будущие проблемы.
Вот ситуации, когда рекомендуется откат драйвера: использование более старых версий Windows, блокирование автоматических обновлений Windows, использование более старой видеокарты Nvidia.
Вы также можете попытаться вручную установить самую новую версию драйвера после отката. Возможно, в вашей системе автоматически установлена неисправная версия драйвера. Иногда новые выпуски также исправляются в течение нескольких часов или дней. Однако это не всегда происходит автоматически, поэтому возникают такие проблемы, как неправильная работа панели управления Nvidia.
Другой способ — выполнить полную переустановку графического драйвера. Иногда отката или простого обновления недостаточно. Для этого вы можете использовать следующий метод.
- Открыть диспетчер устройств
- Найдите видео / видеоадаптеры
- Выберите графический процессор Nvidia
- Выберите Свойства
- Выберите вкладку Драйвер
- Нажмите Удалить
Затем вы можете перейти к панели управления Windows и удалить GeForce Experience из списка программ. Перезагрузите вашу систему.
После завершения перезагрузки перейдите на домашнюю страницу Nvidia и снова загрузите GeForce Experience. При установке он должен автоматически определить последнюю стабильную версию графического драйвера и запросить установку.
Сторонние программы
Существуют различные сторонние приложения, которые могут выполнять общесистемное сканирование информации о драйвере. Они проверяют все важные аппаратные компоненты на предмет оперативной информации и предлагают, какую версию драйвера вам следует установить.
Обратите внимание, что некоторые из этих программ стоят денег. На самом деле, те, которые работают лучше всего, обычно делают. Тем не менее, даже несмотря на то, что рекомендуется использовать GeForce Experience для решения проблем с графическими драйверами, наличие стороннего программного обеспечения, которое проверяет целостность всех ваших драйверов, — неплохая идея.
По крайней мере, вы можете почувствовать, что не так и где.
Последняя мысль
Как и в случае с любой другой проблемой, связанной с программным обеспечением, вы можете столкнуться с этой проблемой, если ваша система заражена вирусом или вредоносным ПО. Не забудьте выполнить общесистемное сканирование, если не помогает работа с различными версиями драйверов.
Однако чаще всего достаточно полной переустановки Nvidia GeForce Experience и графического драйвера. После переустановки панель управления Nvidia должна быть видимой по умолчанию. Вам не нужно будет вручную включать его в контекстном меню рабочего стола.