
Overwatch продолжает отключаться? Не волнуйтесь … Хотя это невероятно расстраивает, вы определенно не единственный человек, который испытывает эту проблему. Тысячи игроков Overwatch недавно сообщили об этой же проблеме. Что еще более важно, вы должны быть в состоянии исправить это довольно легко…
Исправления попробовать:
Вот список исправлений, которые решили эту проблему для других игроков Overwatch. Вам не нужно пробовать их все. Просто пройдите по списку, пока не найдете тот, который подходит вам.
- Перезагрузите сеть
- Обновите свой сетевой драйвер
- Сбросить данные Winsock
- Сбрось свой DNS и обнови свой IP
- Близкие по ширине полосы приложения
- Изменить свой DNS-сервер
- Избегайте беспроводных помех
- Отключить прокси-сервер
- Запустите Blizzard’s Battle.net Looking-Glass
Исправление 1: перезагрузите сеть
Это может быть самый простой способ попробовать, когда Overwatch продолжает отключаться. Посмотрите, сможете ли вы решить эту проблему после перезагрузки сети. Вот как это сделать:
1) Отключайте ваш модем (и ваш беспроводной маршрутизатор, если это отдельное устройство) от питания для 60 секунд.

модем

Беспроводной маршрутизатор
2)Подключите снова подключите сетевые устройства и подождите, пока световые индикаторы не вернутся в нормальное состояние.
3) Запустите Overwatch снова.
Посмотрите, продолжает ли Overwatch отключаться снова. Если это так, попробуйте следующее исправление ниже.
Исправление 2: Обновите свой сетевой драйвер
Если Overwatch продолжает отключаться после перезагрузки сети, эта проблема, скорее всего, вызвана вашим сетевым драйвером. Попробуйте обновить сетевой драйвер чтобы увидеть, может ли эта проблема быть исправлена.
Есть два способа обновить сетевой драйвер: вручную а также автоматически.
Обновите сетевой драйвер вручную — Вы можете обновить сетевой драйвер вручную, зайдя на сайт производителя и выполнив поиск последней версии драйвера для вашего сетевого адаптера.
Обязательно выберите драйвер, который совместим с вашей моделью сетевого адаптера и вашей версией Windows.
Или же
Обновите сетевой драйвер автоматически — Если у вас нет времени, терпения или навыков работы с компьютером для обновления сетевого драйвера вручную, вместо этого вы можете сделать это автоматически с Водитель Легко. Вам не нужно точно знать, на какой системе работает ваш компьютер, вам не нужно рисковать загрузкой и установкой неправильного драйвера, и вам не нужно беспокоиться об ошибках при установке. Driver Easy справляется со всем этим.
Все драйверы в Driver Easy прийти прямо из производитель. Они все сертифицировано безопасно и надежно.
1) Скачать и установите Driver Easy.
2) Запустите Driver Easy и нажмите кнопку Сканировать сейчас кнопка. Driver Easy проверит ваш компьютер и обнаружит проблемы с драйверами.

3) Нажмите Обновить Рядом с сетевым адаптером автоматически загружается правильная версия его драйвера, затем вы можете установить его вручную. Или нажмите Обновить все для автоматической загрузки и установки правильной версии всех драйверов, которые отсутствуют или устарели в вашей системе (это требует Pro версия — вам будет предложено обновить, когда вы нажмете Обновить все. Ты получаешь полная поддержка и 30-дневный возврат денег гарантия).

Вы можете сделать это бесплатно, если хотите, но это частично руководство.
Если вам нужна помощь, пожалуйста, свяжитесь с Служба поддержки Driver Easy в support@drivereasy.com.
После того, как вы обновите драйверы до последней версии, запустите Overwatch, чтобы увидеть, не отключается ли Overwatch снова. Если нет, поздравляю! Вы решили эту проблему. Но если эта проблема появится снова, не волнуйтесь. Попробуйте следующее исправление ниже.
Исправление 3: сброс данных Winsock
Winsock программный интерфейс и вспомогательная программа в операционной системе Windows. Он определяет, как сетевое программное обеспечение Windows должно обращаться к сетевым службам. Если его данные пошли не так, эта проблема может возникнуть.
В этом случае, рсброс данных Winsock может решить эту проблему, потому что сброс данных Winsock полезен для решения некоторых проблем с сетевым подключением. Вот как это сделать:
1) На клавиатуре нажмите ключ с логотипом Windows а также р одновременно открыть диалоговое окно «Выполнить». Тип CMD и нажмите Ctrl, сдвиг а также Войти в то же время запустить командную строку как администратор. Вам будет предложено для разрешения. Нажмите да бежать Командная строка.

2) В командной строке введите netsh winsock reset и нажмите Войти.

Запустить снова ваш компьютер для завершения сброса.
3) Запустите Overwatch, чтобы убедиться, что он продолжает отключаться. Если эта проблема появляется снова, попробуйте следующее исправление ниже.
Исправление 4: очистите ваш DNS и обновите ваш IP
Некоторые проблемы DNS и IP могут также вызвать эту неприятную проблему. Попробуйте очистить ваш DNS и обновить ваш IP чтобы увидеть, если вы можете решить эту проблему. Вот как это сделать:
Чтобы очистить ваш DNS:
1) На клавиатуре нажмите ключ с логотипом Windows а также р одновременно открыть диалоговое окно «Выполнить». Тип CMD а затем нажмите Ctrl, сдвиг а также Войти на клавиатуре в то же время, чтобы запустить командную строку от имени администратора. Вам будет предложено для разрешения. Нажмите да бежать Командная строка.
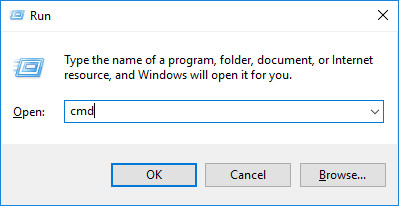
2) Введите командную строку ipconfig / flushdns и нажмите Войти на вашей клавиатуре.

Чтобы обновить ваш IP:
1) На клавиатуре нажмите ключ с логотипом Windows а также родновременно открыть диалоговое окно «Выполнить». Тип CMD а затем нажмите Ctrl, сдвиг а также Войти на клавиатуре в то же время, чтобы запустить командную строку от имени администратора. Вам будет предложено для разрешения. Нажмите да бежать Командная строка.

2) Введите командную строку ipconfig / release и нажмите Войти на вашей клавиатуре.
3) Введите командную строку ipconfig / renew и нажмите Войти на вашей клавиатуре.

4) Запустить Overwatch.
Смотрите, Overwatch снова отключается. Если нет, то вы исправили эту проблему. Если эта проблема появится снова, не волнуйтесь. Попробуйте следующее исправление ниже.
Исправление 5: закрытие приложений с пропускной способностью
Приложения, контролирующие пропускную способность, также могут быть причиной этой проблемы. Если вы используете другие приложения, такие как Один диск, Dropbox а также ICloud которые требуют подключения к Интернету для загрузки и выгрузки файлов, или если члены вашей семьи одновременно смотрят телепередачи, Overwatch может продолжать отключаться.
В этом случае решение простое: вам просто нужно закрыть эти приложения, контролирующие пропускную способность. Вот как это сделать:
1) На клавиатуре нажмите Ctrl, сдвиг а также Esc в то же время, чтобы открыть Диспетчер задач.
2) Щелкните правой кнопкой мыши приложения с полосой пропускания и выберите Конечная задача.

Запустите Overwatch, чтобы увидеть, появляется ли эта проблема снова. Если нет, попробуйте следующее исправление, чтобы изменить свой DNS-сервер.
Исправить 6: изменить свой DNS-сервер
Google Public DNS предоставляет вам повышение скорости а также повышенная безопасность. Попробуйте сменить DNS-сервер на своем компьютере на общедоступные DNS-адреса Google, чтобы узнать, сможете ли вы решить эту проблему. Вот как это сделать:
1) На клавиатуре нажмите ключ с логотипом Windows а также р одновременно открыть диалоговое окно «Выполнить». Затем введите контроль и нажмите Войти открыть панель управления.

2) Посмотреть Панель управления по категориям. Нажмите Просмотр состояния сети и задач.

3) Во всплывающем окне нажмите Смените настройки адаптера.

4) Щелкните правой кнопкой мыши текущая сеть, а затем выберите свойства.

5) Двойной щелчок Интернет-протокол версии 4 (TCP / IPv4) просмотреть его свойства.

6) Выберите Получить IP-адрес автоматически а также Используйте следующие адреса DNS-серверов. За Предпочитаемый DNS-сервер, введите публичный DNS-адрес Google: 8.8.8.8; для Альтернативного DNS-сервера, введите публичный DNS-адрес Google: 8.8.4.4. Затем нажмите Хорошо сохранить изменения.

7) Перезагрузите компьютер и запустите Overwatch.
Посмотрите, продолжает ли Overwatch отключаться. Если нет, то вы исправили эту проблему. Если это не помогло, попробуйте следующее исправление ниже.
Исправление 7: избегайте беспроводных помех
Если ваш компьютер подключается к Интернету через сеть Wi-Fi, эта проблема также, вероятно, вызвана беспроводные помехи. Беспроводные помехи замедляют скорость вашей сети и даже приводят к отключению Overwatch от игрового сервера. Чтобы решить эту проблему, вам нужно избегать беспроводных помех и улучшать сигнал Wi-Fi. Вот как это сделать:
- Переместите ваш роутер на новое место. Если ваш маршрутизатор находится в центре вашего дома, вы получите лучший сигнал Wi-Fi.
- Переместите беспроводные устройства, такие как беспроводные телефоны или же микроволновые печи подальше от вашего роутера; или выключите эти устройства.
Снова запустите Overwatch, чтобы увидеть, исправлена ли эта проблема. Если нет, попробуйте следующее исправление ниже.
Исправление 8: отключить прокси-сервер
Вы можете столкнуться с этой проблемой, если вы используете прокси-сервер. Прокси-сервер может замедлить скорость соединения с игровым сервером. Попробуйте отключить прокси-сервер, чтобы узнать, сможете ли вы решить эту проблему. Вот как это сделать:
1) На клавиатуре нажмите ключ с логотипом Windows а также р одновременно открыть диалоговое окно «Выполнить». Тип inetcpl.cpl и нажмите Войти.

2) Перейдите к связи Вкладка. Выбрать Никогда не набирайте соединение если вы видите это (где-то ниже Выберите Настройки, если вам нужно …). Затем нажмите на Настройки локальной сети.

3) Uncheck коробка рядом с Используйте прокси-сервер для вашей локальной сети. Если это уже не проверено, проверять коробка рядом с Автоматически определять настройки. Затем нажмите Хорошо.

4) Если вы используете VPN или сторонний прокси-сервер, запрещать Это.
Запустите Overwatch, чтобы увидеть, сохраняется ли эта проблема. Если эта проблема появляется снова, попробуйте запустить Blizzard’s Battle.net Looking-Glass.
Исправление 9: Запустите Blizzard’s Battle.net Looking-Glass
Blizzard в Зазеркалье Battle.net это средство диагностики сети, которое можно использовать для проверки соединения с сервером. Для проверки подключения к серверу выполните следующие действия:
1) Посетить Blizzard’s Зазеркалье Battle.net.
2) Выберите свой область, край и сервис (Overwatch). Проверьте все элементы тестирования а затем нажмите Выполнить тест.

3) Вы можете опубликовать результаты теста с подробной информацией о вашей проблеме на официальный форум Overwatch и посмотрите, сможет ли кто-нибудь помочь вам проанализировать результаты и решить вашу проблему.
Если у вас есть какие-либо вопросы или предложения, вы можете оставить нам комментарий ниже.




![Проблемы с драйверами Acer в Windows [Исправлено]](https://milestone-club.ru/wp-content/cache/thumb/0f/a6426e132eecb0f_150x95.jpg)
