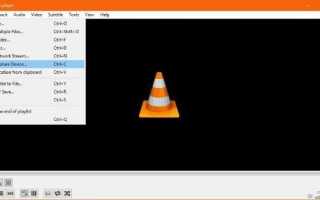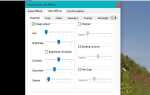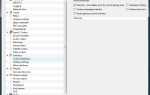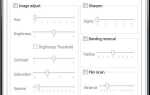Когда дело доходит до воспроизведения видео на вашем компьютере, нет лучшего варианта, чем VLC. Доступный для Mac, Windows, iOS и Android, VLC является одним из самых мощных видеоплееров, доступных сегодня. Как платформа с открытым исходным кодом, VLC может воспроизводить практически все мыслимые форматы, от локальных файлов до DVD и Blu-ray, и даже потокового контента, используя URL из вашего браузера. Регулярные читатели TechJunkie будут знать, что наш штат писателей — большие поклонники программы, благодаря ее универсальности и удобству использования, но если вы новичок в использовании программного обеспечения, у вас могут быть некоторые изменения, чтобы узнать, как работает платформа.
Первое, чему вы должны научиться, чтобы стать опытным пользователем VLC, — это список сочетаний клавиш. К счастью, мы приложили усилия и собрали десятки основных сочетаний клавиш, с которыми каждый пользователь VLC должен быть знаком. От переключения полноэкранного режима и приостановки воспроизведения фильма до регулировки задержки субтитров и изменения уровня масштабирования — это сочетания клавиш, которые вам абсолютно необходимо знать.
Сочетания клавиш VLC
Если вы готовы узнать, как работают сочетания клавиш в VLC, вот наш полный список. Вам нужно сосредоточиться на изучении всех этих ярлыков или просто сохранить этот URL в закладке в качестве удобного напоминания. Не беспокойтесь — их также можно настроить, о чем мы расскажем в нижней части этого руководства.

- F — полноэкранный
- Esc — выход из полноэкранного режима
- Пробел — Пауза или воспроизведение фильма
- V — включить или выключить субтитры
- B — Выберите звуковую дорожку
- Ctrl + стрелка вверх — увеличение громкости
- Ctrl + стрелка вниз — уменьшить громкость
- Щелкните правой кнопкой мыши в видео — Управление видео
- Ctrl + D — Открыть диск
- Ctrl + F — Открыть папку
- Ctrl + R — Расширенный открытый файл
- Ctrl + O — открыть один файл
- Shift + стрелка вправо — переход СМИ на 3 секунды вперед
- Shift + стрелка влево — переход СМИ на 3 секунды назад
- Alt + стрелка вправо — прыгать на 10 секунд вперед
- Alt + Стрелка влево — переход на 10 секунд назад
- Ctrl + стрелка вправо — перейти на 1 минуту вперед
- Ctrl + Стрелка влево — переход на 1 минуту назад
- M — включить или выключить звук
- P — Воспроизведение фильма с самого начала
- S — Стоп фильм
- = — Воспроизведение на нормальной скорости
- C — Изменить формат экрана на 16: 9, 4: 3
- G — Уменьшить задержку субтитров
- H — увеличить задержку субтитров
- J — Уменьшить задержку звука
- K — увеличить задержку звука
- Z — изменить режим увеличения
- Ctrl + 1 до 4 Воспроизвести последние мультимедиа до четырех файлов
- T — Показать прошедшее или оставшееся время
- Ctrl + T — перейти к определенной отметке времени
- E — покадровый режим
- Ctrl + H — Скрыть контроль
- Ctrl + P — Настройки
- Ctrl + E — настройки и эффекты
- Ctrl + B — Редактировать закладки
- Ctrl + M — Открывать сообщения
- Ctrl + N — открыть сетевое меню
- Ctrl + C — Открыть устройство захвата
- Ctrl + L — Открыть плейлист
- Ctrl + Y — Сохранить плейлист
- Ctrl + I — Информационное меню СМИ
- D — Переключить режим деинтерлейсинга
- N — Воспроизвести следующий фильм из плейлиста
- F1 — Показать помощь
- F11 — Полноэкранное окно
- Alt + C, затем S — сделать скриншот
- Ctrl + W — Выйти из VLC
Настройте ваши сочетания клавиш VLC
Если стандартные ярлыки по какой-то причине не работают, вы можете изменить их на все, что захотите. Как и большинство программ, VLC позволяет вам настраивать свои собственные ярлыки, чтобы лучше соответствовать вашим потребностям, улучшить доступность или сделать его в целом более простым в использовании. Вот как настроить сочетания клавиш VLC.
- Откройте VLC и выберите Инструменты, а затем Настройки.
- Выберите вкладку горячих клавиш.
- Перейдите к горячей клавише, которую вы хотите изменить, и дважды щелкните, чтобы выбрать.
- Выберите Unset из всплывающего окна.
- Назначьте новую горячую клавишу этому действию и выберите Присвоить, когда будет предложено.
- После сохранения выберите «Сохранить» на вкладке «Горячие клавиши».
Вы можете переназначить все сочетания клавиш в VLC, если хотите. Просто повторите описанные выше шаги и пролистайте список.
VLC — это отличный медиаплеер, который работает на Windows, Mac, Linux, Android и iOS. Это мало ресурсов, но может воспроизводить практически все популярные типы медиа из коробки. Если он не поддерживает его естественным образом, будет пакет кодеков, который вы можете добавить к нему.
Если вы хотите сделать быстрее или иметь требования к доступности, могут помочь сочетания клавиш. Я использую большинство из них регулярно, хотя признаю, что не знал дополнительных скачков времени с помощью Shift и стрелок и Alt и стрелок. Даже я сегодня кое-что узнал!
Есть какие-либо другие сочетания клавиш VLC, которые я пропустил? Расскажите нам о них ниже, если у вас есть!