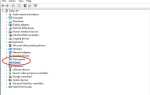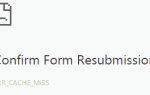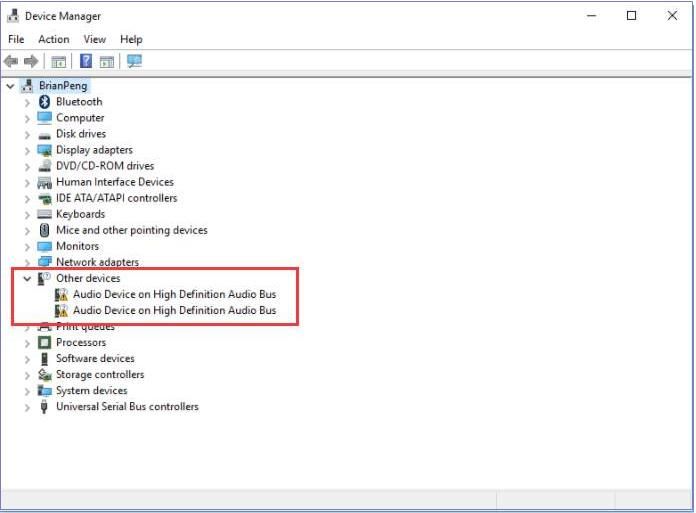
Аудиоустройство в драйвере аудиоустройства высокой четкости обычно возникает в Windows 10, 7 8. Как вы можете видеть, в диспетчере устройств желтый восклицательный знак находится рядом с устройством. Это означает, что Windows обнаружила проблему с устройством. Чтобы решить проблему, просто используйте решения здесь.
Есть три решения, чтобы решить проблему. Попробуйте их один за другим, пока не найдете тот, который работает для вас.
- Удалите и переустановите драйвер
- Обновите драйвер вручную
- Обновите драйвер автоматически
Способ 1: удалите и переустановите драйвер
Удаление драйвера, после чего Windows может переустановить драйвер, может решить проблему.
Следуйте инструкциям ниже:
1) Открыть Диспетчер устройств.
2) Дважды щелкните проблемное устройство, чтобы открыть диалоговое окно «Свойства».
3) Перейти к Водитель Вкладка. Нажмите Удалить устройство затем нажмите Хорошо.
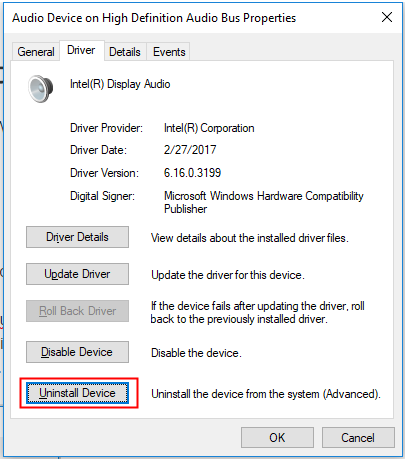
4) Windows предложит подтвердить удаление, установите флажок «Удалить программное обеспечение драйвера для этого устройства» и нажмите Удалить. (Если вы не видите окно, просто нажмите «Удалить», чтобы завершить удаление.)
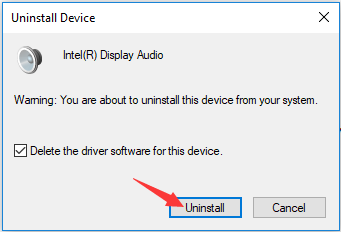
5) Перезагрузите компьютер и проверьте, решена ли проблема.
Способ 2: обновить драйвер
Возможно, вы пытались удалить, а затем переустановить драйвер. Но это не работает. В этом случае вы можете обновить драйвер вручную или автоматически.
Выполните следующие действия, чтобы обновить драйвер вручную:
1) Откройте диспетчер устройств.
2) Дважды щелкните проблемное устройство, чтобы открыть свойства диалоговое окно.
3) Перейти к Водитель Вкладка. Нажмите на Обновить драйвер затем нажмите Хорошо.
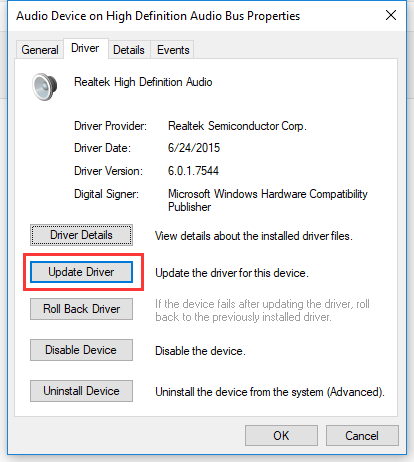
4) Выберите Просмотрите мой компьютер для программного обеспечения драйвера.
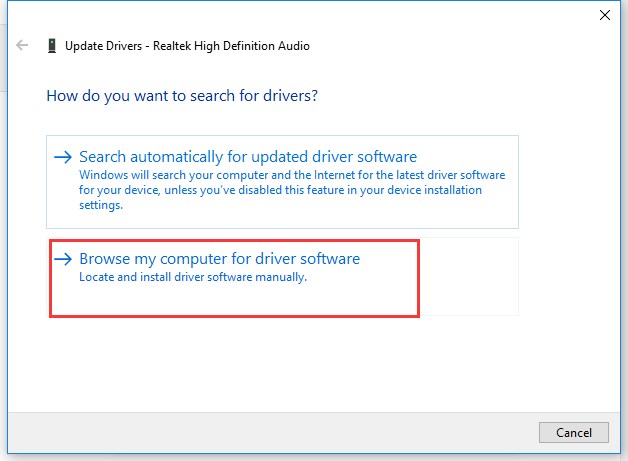
5) Выберите Позвольте мне выбрать из списка доступных драйверов на моем компьютере.
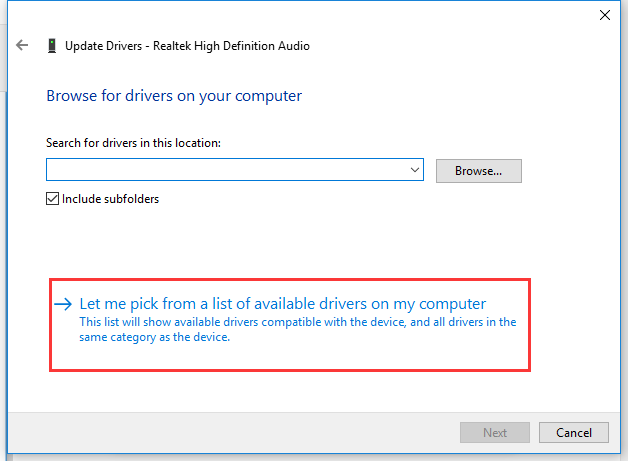
6) Убедитесь, что установлен флажок «Показать совместимое оборудование». Под моделью выберите Аудиоустройство высокого разрешения и нажмите следующий.
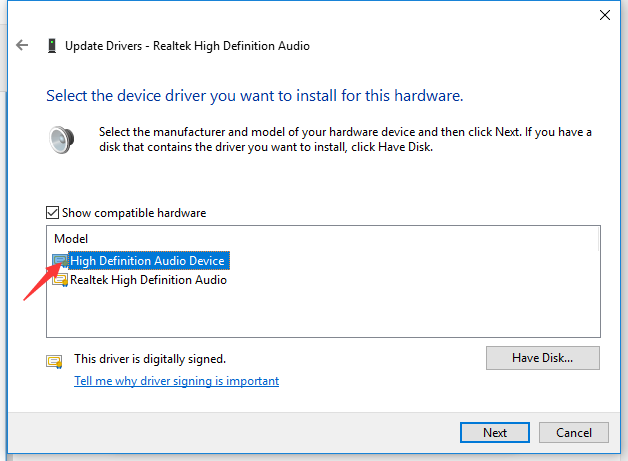
7) Нажмите да кнопку, чтобы продолжить. Затем Windows обновит драйвер.
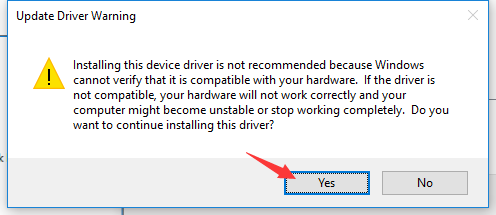
8) Проверьте, решена ли проблема.
Способ 3: обновить драйвер автоматически
Действия, описанные выше, могут помочь решить проблему. Но если они этого не делают, вы можете использовать Водитель Легко чтобы помочь обновить драйвер автоматически.
Driver Easy автоматически распознает вашу систему и найдет для нее правильные драйверы. Вам не нужно точно знать, на какой системе работает ваш компьютер, вам не нужно рисковать загрузкой и установкой неправильного драйвера, и вам не нужно беспокоиться об ошибках при установке.
Вы можете автоматически обновить драйверы с помощью БЕСПЛАТНОЙ или Профессиональной версии Driver Easy. Но в версии Pro это займет всего 2 клика (и вы получите полную поддержку и 30-дневную гарантию возврата денег):
1) Скачать и установите Driver Easy.
2) Запустите Driver Easy и нажмите Сканировать сейчас. Driver Easy проверит ваш компьютер и обнаружит проблемы с драйверами.
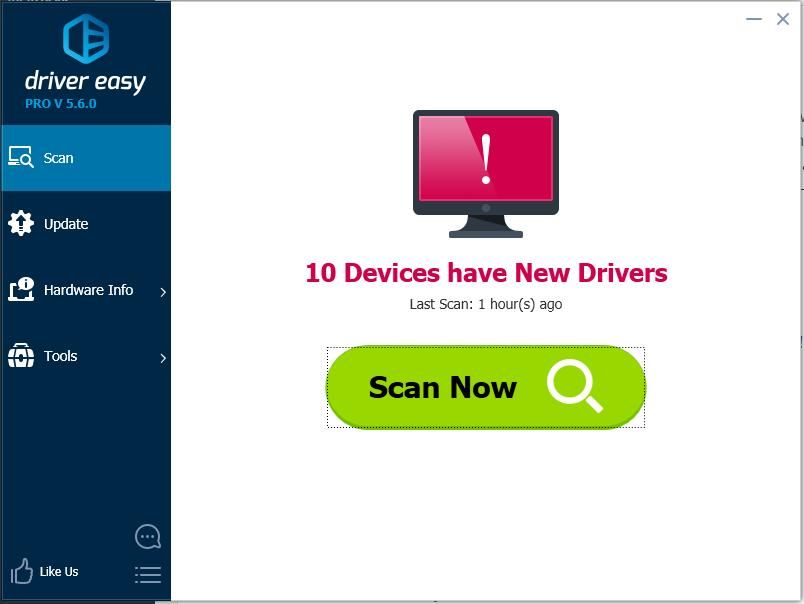
3) Нажмите Обновить Кнопка рядом с помеченным звуковым драйвером дисплея для автоматической загрузки и установки правильной версии этого драйвера (вы можете сделать это с БЕСПЛАТНОЙ версией). Или нажмите Обновить все для автоматической загрузки и установки правильной версии всех драйверов, которые отсутствуют или устарели в вашей системе (для этого требуется версия Pro — вам будет предложено выполнить обновление при нажатии кнопки «Обновить все»).
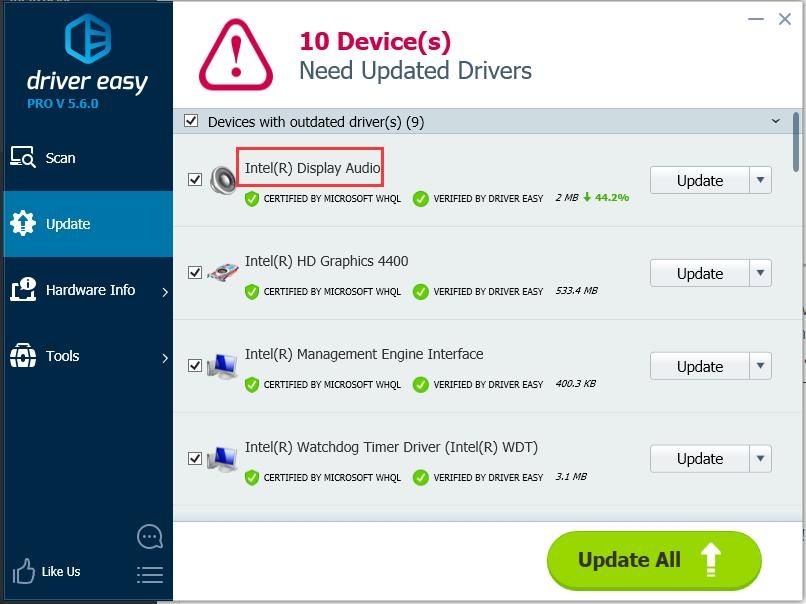
4) После обновления драйвера проверьте, решена ли проблема.
Надеюсь, что решение здесь поможет вам решить проблему. Если у вас есть какие-либо вопросы, пожалуйста, оставьте свои комментарии ниже. Спасибо!

![Ошибка аудиоустройства аудиоустройства High Definition Audio [Fixed]](https://milestone-club.ru/wp-content/cache/thumb/65/5034539135ca365_320x200.jpg)