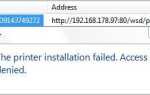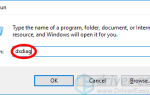Вы использовали свой Ноутбук Dell Вчера все работало нормально, но сегодня, когда вы нажимаете кнопку питания как обычно, ваш ноутбук Dell не включается. И вам интересно, что вы сделали не так. Не паникуйте; это, вероятно, не имеет никакого отношения к вам. Власть сама может создавать проблемы. Но не волнуйтесь, вы можете это исправить.
Многие люди исправили свои Ноутбук Dell не включается выдать отвод остаточной мощности. Вот что вам нужно сделать:
- Отключить адаптер переменного тока или шнур питания.

- Удалить батарея.

- Нажмите и удерживайте кнопка питания для 15-20 секунд, чтобы истощить остаточную мощность.
- Заново адаптер переменного тока и аккумулятор.
- Попробуйте включить ноутбук Dell. Если проблема была в остаточном энергопотреблении, ваш ноутбук должен работать как шарм.
Если эти шаги не помогают, есть другие вещи, которые вы можете проверить:
- Источник питания — попробуйте изменить источник питания.
- Шнур питания — попробуйте подключить шнур к другому устройству или подключите шнур другого устройства к ноутбуку.
- Аккумулятор — повторите шаг 1), 2), 3), но на шаге 4) подключите адаптер переменного тока и попробуйте включить ноутбук. без батареи. Если проблема была в батарее, ваш компьютер должен работать правильно.
- перегрев — убедитесь, что ваш ноутбук находится в правильно вентилируемом месте, и ничто не блокирует вентиляционные отверстия.
Надеемся, что эти советы помогут вам разобраться в проблеме.
Бонусный совет
Если вы только что помогли своему постоянному спутнику — вашему ноутбуку Dell — оправиться от псевдосмерти, поздравляем! Нелегко поддерживать дружбу даже с вашим компьютером. Затем, вернувшись к «жизни», вам лучше регулярно сканировать свою систему ради ее благополучия. Один из проектов, который вы должны проверить, это проблемы с драйверами — убедитесь, что все драйверы устройств на вашем ноутбуке Dell обновлены, чтобы избежать других симптомов смерти.
Если у вас нет времени, терпения или навыков работы с компьютером, чтобы обновить все драйверы устройств вручную, вы можете сделать это автоматически с Водитель Легко.
Driver Easy автоматически распознает вашу систему и найдет для нее правильные драйверы. Вам не нужно точно знать, на какой системе работает ваш компьютер, вам не нужно беспокоиться из-за неправильного драйвера, который вы загружаете, и вам не нужно беспокоиться об ошибке при установке.
Вы можете обновить драйверы автоматически с помощью СВОБОДНО или профессионал версия Driver Easy. Все сделано всего парой щелчков мыши — легко, даже если вы новичок в компьютере:
- Скачать и установите Driver Easy.
- Бежать Водитель Easy и нажмите Сканировать сейчас кнопка. Driver Easy проверит ваш компьютер и обнаружит проблемы с драйверами.

- Нажмите на Обновить Кнопка рядом с отмеченным драйвером для автоматической загрузки правильной версии этого драйвера, а затем вы можете установить его вручную (вы можете сделать это с помощью СВОБОДНО версия).
Или нажмите Обновить все автоматически загрузить и установить правильную версию все драйверы, которые отсутствуют или устарели в вашей системе. (Это требует Pro версия который приходит с полной поддержкой и 30-дневная гарантия возврата денег. Вам будет предложено обновить, когда вы нажмете Обновить все.)
- Вам может потребоваться перезагрузить компьютер для завершения процесса установки.
Примечание. Если у вас возникли проблемы с Driver Easy, вы можете связаться со службой поддержки Driver Easy по адресу support@drivereasy.com. Они будут рады помочь вам. Пожалуйста, приложите URL этой статьи, чтобы они могли помочь вам лучше.
Driver Easy может показаться специалистом-консультантом для вашего ноутбука Dell 🙂