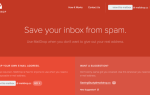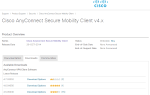Маршрутизаторы Netgear являются одними из самых продаваемых устройств для дома и малого бизнеса. Они маленькие, но полностью функциональные, надежные, но прилично выглядящие. Они также довольно просты в настройке. Сегодня мы расскажем о новом логине и начальной настройке маршрутизатора Netgear.
Вам потребуется от распаковки до настройки конфигурации для управления базовой проводной и беспроводной сетью. Маршрутизатор поставляется со своими собственными инструкциями, но это всегда помогает иметь второе мнение!
Netgear продают кучу разных роутеров. Я расскажу вам о типичных задачах, которые необходимо выполнить, чтобы настроить маршрутизатор и запустить его, но конкретные формулировки меню могут отличаться в зависимости от диапазона. Возможно, вам придется немного настроить для вашей конкретной модели.
Распаковка маршрутизатора Netgear
Ваш маршрутизатор Netgear поставляется с источником питания, кабелем Ethernet и самим маршрутизатором. Это может также прибыть с книгой инструкции. Держите это под рукой. Распакуйте роутер и подготовьте все перед началом подключения.
В типичной конфигурации домашней сети вы захотите подключить маршрутизатор между вашим модемом ISP и вашим компьютером, коммутатором или сетевым концентратором. Маршрутизатор является шлюзом, и весь трафик должен проходить через него при входе или выходе из вашей сети.
- Выключите модем вашего провайдера.
- Подключите выход вашего модема ко входу на маршрутизаторе. Это может быть помечено как WAN или Интернет на маршрутизаторе в зависимости от используемой модели.
- Подключите порт LAN (или Ethernet) на маршрутизаторе Netgear к компьютеру или коммутатору.
- Включите модем вашего провайдера.
- Подключите адаптер питания к маршрутизатору, подключите его и включите.
Некоторые модели маршрутизаторов Netgear поставляются с аппаратным переключателем питания. Если ваш маршрутизатор не включается, проверьте его.

Логин роутера Netgear
После включения маршрутизатор готов к настройке. Вам нужно будет войти через веб-браузер, чтобы настроить его.
- Откройте браузер на подключенном компьютере и перейдите по адресу http://www.routerlogin.com. Вы должны увидеть страницу входа в маршрутизатор Netgear.
- Логин по умолчанию — admin для имени пользователя и пароль для пароля. Введите их и войдите.
Теперь вы должны увидеть страницу конфигурации маршрутизатора Netgear с базовой информацией о сети. Если этот URL не работает, попробуйте http://www.routerlogin.net. Оба должны работать, но иногда версия .com не работает, пока начальная настройка не завершена.
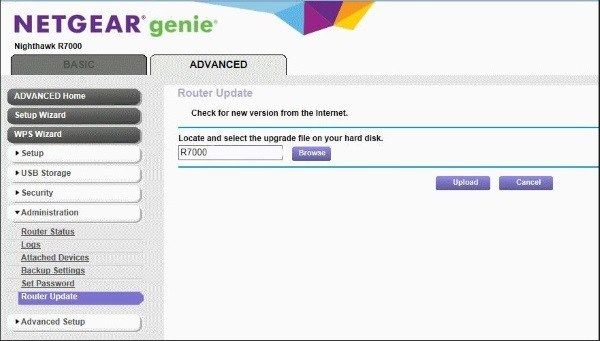
Начальная настройка Netgear
Теперь, когда вы подключились, включили питание и вошли в свой маршрутизатор Netgear, пришло время его настроить. Первое, что вы должны всегда делать, это изменить пароль по умолчанию, проверить наличие обновлений прошивки и настроить WiFi, если вам это нужно.
Изменить пароль по умолчанию на маршрутизаторе Netgear
Оставление пароля по умолчанию является очевидной дырой в безопасности, которую мы не хотим оставлять открытой. Маршрутизаторы Netgear довольно безопасны, но все знают, что нужно ввести пароль для входа в систему администратора, поэтому нам нужно быстро это изменить.
- Выберите вкладку «Дополнительно» в меню конфигурации Netgear.
- Выберите Администрирование и Установить пароль.
- Введите пароль по умолчанию (пароль), где он запрашивает старый пароль.
- Введите новый безопасный пароль дважды, где будет предложено.
- Нажмите Применить.
Если вы забывчивый тип, вы можете поставить галочку рядом с надписью Enable Password Recovery, но это уязвимость безопасности, без которой вы могли бы обойтись. Выберите это, только если вы действительно думаете, что можете забыть пароль.
Проверьте наличие обновлений прошивки
Несмотря на то, что ваш маршрутизатор является новым для вас, он мог быть изготовлен год назад или более. Возможно, выпущены обновления прошивки, которые добавляют новые функции, исправления или закрывают дыры в безопасности. Посмотрим, есть ли такие.
- Выберите вкладку «Дополнительно» в меню конфигурации Netgear.
- Выберите Администрирование и Обновление прошивки.
- Выберите Проверить и разрешите маршрутизатору проверять наличие новой прошивки.
- Следуйте инструкциям мастера установки, который появляется при наличии обновления.
Настройте сеть WiFi
Настройка и безопасность WiFi — наш последний шаг в начальной настройке.
- Выберите вкладку «Дополнительно» в меню конфигурации Netgear.
- Выберите «Дополнительные настройки», а затем «Беспроводные настройки».
- Выберите «Включить беспроводной маршрутизатор» рядом со всеми частотами на странице.
- Выберите Применить.
- Снимите флажок «Включить PIN-код маршрутизатора» для дополнительной безопасности.
- Выберите «Настройки WPS» и убедитесь, что установлен флажок «Отключить ПИН-код маршрутизатора».
- Выделите Параметры безопасности и выберите «WPA2-PSK (AES)».
- Введите безопасный беспроводной пароль.
- Выберите Применить.
Ваша беспроводная сеть настроена, и любое устройство, которое хочет подключиться, будет нуждаться в пароле, который вы выбрали на шаге 8, чтобы использовать вашу сеть.
Это охватывает вход в систему Netgear и начальную настройку. Отсюда вы можете изменить настройки локальной сети, отключить удаленное управление и добавить правила брандмауэра, но это выходит за рамки данного руководства по базовой настройке. Удачи с вашим новым роутером!