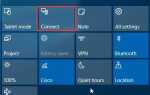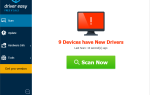Одной из самых распространенных проблем с Windows 10 является отсутствие звука. Особенно сразу после обновления с предыдущей версии Windows. Так что, если вы столкнулись с этой проблемой, будьте уверены, вы не одиноки. Что еще более важно, это обычно довольно легко решить проблему.
Вот три простых исправления, которые вы можете попробовать. Вам не обязательно пробовать их все. Просто начните с верхней части списка и двигайтесь вниз.
- Проверьте настройки колонок
- Удалите свой аудио драйвер
- Обновите свой аудио драйвер
- См. Комментарии пользователей
Способ 1: проверьте настройки динамиков
- Щелкните правой кнопкой мыши значок звука в правом нижнем углу рабочего стола и выберите Устройства воспроизведения.

- в воспроизведение убедитесь, что на Компьютерные колонки. Это означает, что ваши динамики являются устройством воспроизведения по умолчанию.
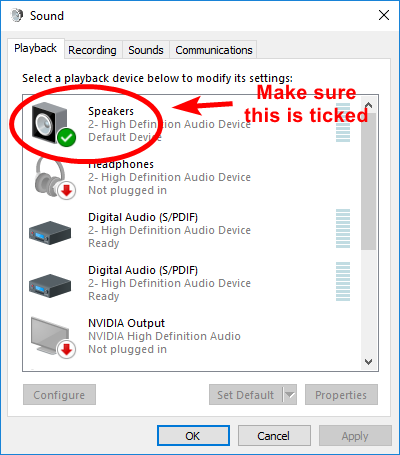
Если ваши динамики не установлены по умолчанию, это, несомненно, ваша проблема. Чтобы исправить, просто нажмите на них, нажмите Установить по умолчанию, затем нажмите Хорошо и проверьте, есть ли у вас звук.

Если ваши громкоговорители установлены в качестве устройства воспроизведения по умолчанию, и вы по-прежнему не слышите звука, вам следует поэкспериментировать с различными звуковыми форматами. Для этого нажмите Компьютерные колонки затем свойства.

- Перейти к продвинутый вкладка, а в Формат по умолчанию выберите другую частоту дискретизации и битовую глубину, затем нажмите Тестовое задание. Повторяйте этот процесс, пока не найдете подходящий формат, затем нажмите Хорошо. Если вы не нашли подходящий формат, перейдите к способу 2 ниже.

Способ 2: удалите аудио драйвер
Если ваш звуковой драйвер был каким-то образом удален, поврежден или стал несовместимым с Windows 10, вы не сможете слышать звук из ваших динамиков. (Это довольно часто происходит после обновления до Windows 10 с более ранней версии Windows.)
Самый простой способ проверить, произошло ли это, — удалить аудио драйвер:
- На клавиатуре нажмите клавишу с логотипом Windows и Икс (одновременно) для вызова меню быстрого доступа.
- Нажмите Диспетчер устройств.

- В диспетчере устройств разверните Звуковые, видео и игровые контроллеры, щелкните правой кнопкой мыши на звуковой карте и выберите Удалить.

- Если вас попросили подтвердить удаление, проверьте Удалить программное обеспечение драйвера для этого устройства коробка и нажмите Хорошо.

- Перезагрузите компьютер и проверьте, решена ли проблема. Если это не так, перейдите к способу 3 ниже.
Способ 3: обновите свой аудио драйвер
Если экспериментирование с различными звуковыми форматами и удаление аудио драйвера не вернули ваш звук в Windows 10, вероятно, вы используете неправильный аудио драйвер.
Есть два способа получить правильный аудиодрайвер: вручную или автоматически.
Обновление драйвера вручную — Вы можете обновить свой аудиодрайвер вручную, зайдя на сайт производителя и выполнив поиск самой последней верной версии драйвера для вашей звуковой карты и вашего варианта Windows 10.
Автоматическое обновление драйвера — Если у вас нет времени, терпения или навыков работы с компьютером, чтобы обновить аудиодрайвер вручную, вместо этого вы можете сделать это автоматически с Водитель Легко. Driver Easy автоматически распознает вашу систему и найдет правильный аудиодрайвер для вашей звуковой карты и вашего варианта Windows 10, а также загрузит и правильно установит его:
- Скачайте и установите драйвер Easy.
- Запустите Driver Easy и нажмите Сканировать сейчас. Driver Easy проверит ваш компьютер и обнаружит проблемы с драйверами.

- Нажмите на Обновить кнопка рядом с помеченным звуковым драйвером для автоматической загрузки и установки правильной версии этого драйвера (вы можете сделать это с бесплатной версией Driver Easy).

Или нажмите Обновить все для автоматической загрузки и установки правильной версии всех драйверов, которые отсутствуют или устарели в вашей системе. (Это требует профессионал версия с полной поддержкой и 30-дневной гарантией возврата денег. Вам будет предложено обновить, когда вы нажмете Обновить все.)
- Перезагрузите компьютер и проверьте, есть ли у вас звук.
Мы надеемся, что один из этих методов решит вашу проблему со звуком в Windows 10. Пожалуйста, не стесняйтесь оставлять свой комментарий ниже, если у вас есть какие-либо вопросы.


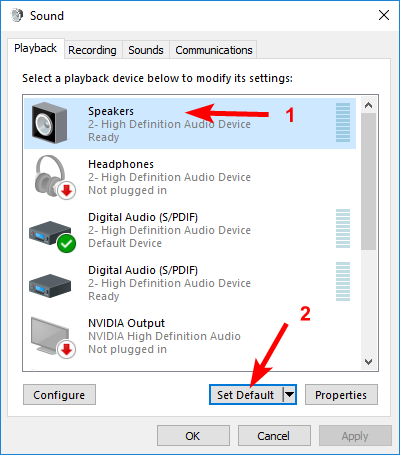
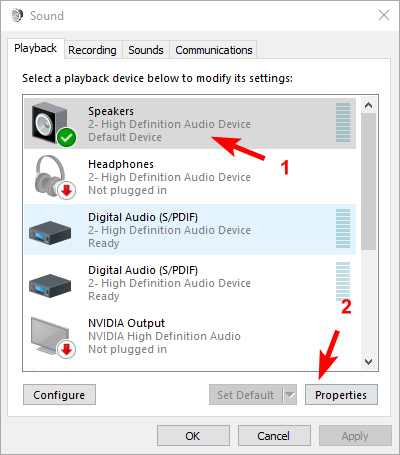
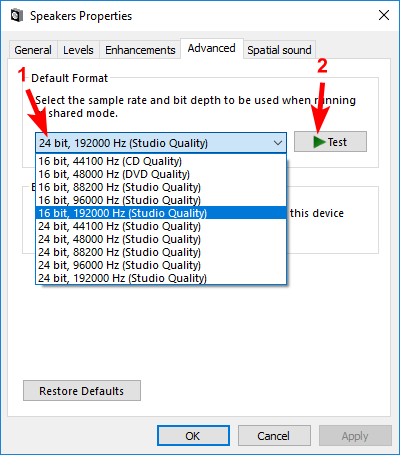







![Не удалось инициализировать средство визуализации [Исправления 2019]](https://milestone-club.ru/wp-content/cache/thumb/81/89c25ff74a93381_150x95.png)