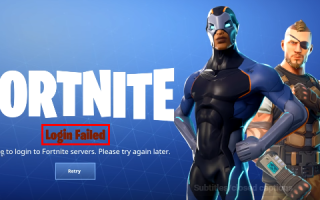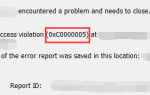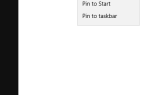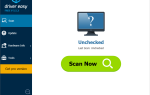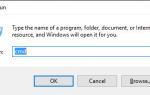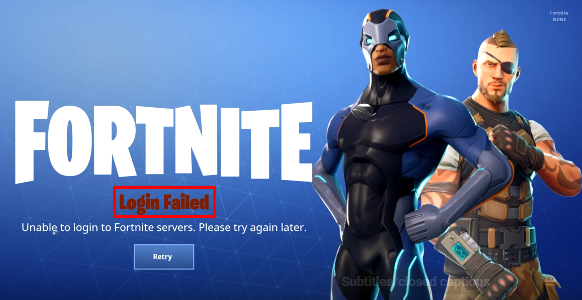
Не удалось войти в систему через Fortnite? Не волнуйтесь … Хотя это невероятно расстраивает, вы определенно не единственный, кто испытывает эту проблему. Тысячи игроков Fortnite недавно сообщили об этой же проблеме. Что еще более важно, вы должны быть в состоянии исправить это довольно легко …
Исправления попробовать:
Вот список исправлений, которые решили эту проблему для других игроков Fortnite. Вам не нужно пробовать их все. Просто пройдите по списку, пока не найдете тот, который подходит вам.
- Установите последний патч Fortnite
- Перезагрузите сеть
- Проверьте скорость вашего интернет-соединения
- Сбросить данные Winsock
- Сбрось свой DNS и обнови свой IP
- Обновите свой сетевой драйвер
- Избегайте беспроводных помех
- Отключить прокси-сервер
- Изменить DNS-сервер
- Близкие по ширине полосы приложения
Исправление 1: установить последний патч Fortnite
Разработчики Fortnite выпускают регулярные игровые патчи для исправления ошибок. Вполне возможно, что недавний патч остановил вас от входа в игру, и для его исправления требуется новый патч.
Если вы бежите Fortnite от Epic Games Launcher, Вы можете следовать приведенным ниже инструкциям, чтобы проверить наличие последнего патча Fortnite:
1) Запустите Epic Games Launcher.
2) На левой панели нажмите Библиотека. Справа нажмите кнопка переключения передач в правом нижнем углу Fortnite.

3) Включи переключатель рядом с Автоматическое обновление.
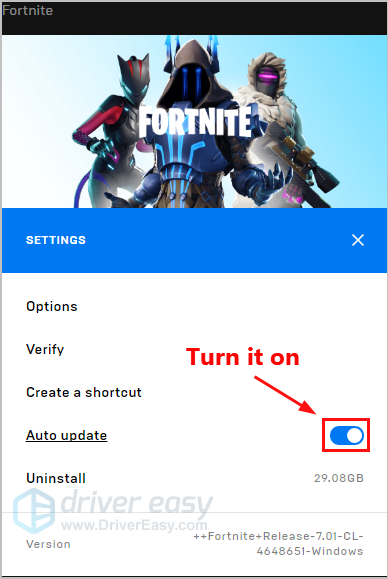
4) Перезапустите Epic Games Launcher.
5) Если доступно исправление, оно будет обнаружено в Epic Games Launcher, а последнее обновление Fortnite будет автоматически загружено и установлено при запуске Fortnite.
Запустите Fortnite еще раз, чтобы проверить, можете ли вы войти в игру или нет. Если этого не произошло, или не было доступно нового игрового патча, перейдите к исправлению 2 ниже.
Исправление 2: перезагрузите сеть
После перезагрузки сети скорость вашего интернет-соединения может вернуться к нормальной. Так что, возможно, это также решит эту проблему. Вот как это сделать:
1) Отключайте ваш модем (и ваш беспроводной маршрутизатор, если это отдельное устройство) от питания для 60 секунд.

модем

Беспроводной маршрутизатор
2)Подключите снова подключите сетевые устройства и подождите, пока световые индикаторы не вернутся в нормальное состояние.
3) Попробуйте снова запустить Fortnite.
Посмотрите, можете ли вы войти в систему или нет. если нет, попробуйте следующее исправление ниже.
Исправление 3: проверьте скорость вашего интернет-соединения
Если вы по-прежнему страдаете от этой проблемы после перезагрузки сети, вам необходимо сначала проверить скорость вашего интернет-соединения. Вот как это сделать:
1) Нажмите Вот получить доступ к официальному сайту SPEEDTEST.
2) Нажмите ИДТИ начать тестирование скорости вашего соединения.

Если результаты теста скорости намного медленнее, чем обычно, вам следует обратиться к вашему интернет-провайдеру за дополнительной поддержкой. Если результат теста нормальный, попробуйте следующее исправление ниже.
Исправление 4: сброс данных Winsock
Winsock является программным интерфейсом и вспомогательной программой в операционной системе Windows, которая определяет, как сетевое программное обеспечение Windows должно получать доступ к сетевым службам. рсброс данных Winsock может быть полезно для решения некоторых проблем с сетевым подключением. Вот как это сделать:
1) На клавиатуре нажмите ключ с логотипом Windows а затем введите CMD в поле поиска. Когда ты видишь Командная строка в списке результатов щелкните правой кнопкой мыши и выберите Запустить от имени администратора. Вам будет предложено для разрешения. Нажмите да бежать Командная строка.
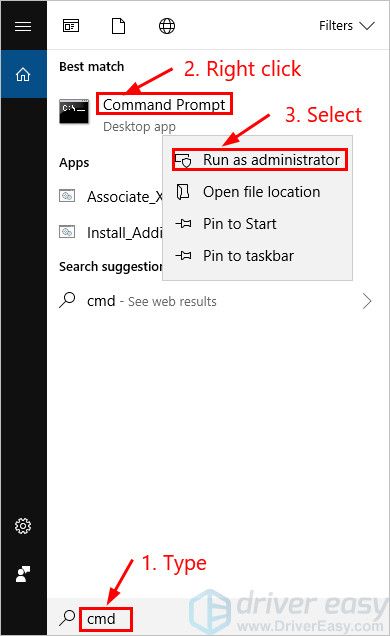
2) В командной строке введите netsh winsock reset и ударил Войти.

3)Запустить снова ваш компьютер для завершения сброса.
Запустите Fortnite после перезагрузки компьютера, чтобы увидеть, можете ли вы войти в систему или нет. Если вы не можете войти в систему, попробуйте следующее исправление ниже.
Исправление 5: очистите ваш DNS и обновите ваш IP
Ошибка входа в систему через Fortnite также, вероятно, вызвана проблемами DNS и IP. Попробуйте очистить ваш DNS и обновить ваш IP и, возможно, эта проблема будет решена. Вот как это сделать:
Чтобы очистить ваш DNS:
1) На клавиатуре нажмите ключ с логотипом Windows а также р одновременно открыть диалоговое окно «Выполнить». Тип CMD а затем нажмите Ctrl, сдвиг а также Войти на клавиатуре в то же время, чтобы запустите командную строку от имени администратора. Вам будет предложено для разрешения. Нажмите да запустить Командная строка.
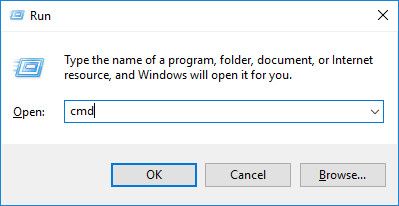
2) Введите командную строку ipconfig / flushdns и нажмите Войти на вашей клавиатуре.

Чтобы обновить ваш IP:
1) На клавиатуре нажмите ключ с логотипом Windows а также родновременно открыть диалоговое окно «Выполнить». Тип CMD а затем нажмите Ctrl, сдвиг а также Войти на клавиатуре в то же время, чтобы запустите командную строку от имени администратора. Вам будет предложено для разрешения. Нажмите да запустить Командная строка.
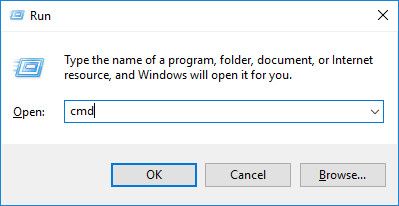
2) Введите командную строку ipconfig / release и нажмите Войти на вашей клавиатуре.

3) Введите командную строку ipconfig / renew и нажмите Войти на вашей клавиатуре.

4) Запустить Fortnite.
Посмотрите, можете ли вы войти в систему или нет. Если проблема не устранена, попробуйте обновить сетевой драйвер до последней версии.
Исправление 6: Обновите свой сетевой драйвер
Если сетевой драйвер на вашем компьютере отсутствует или устарел, это может привести к ошибке входа в систему Fortnite. Попробуйте обновить сетевой драйвер чтобы увидеть, сохраняется ли эта проблема.
Есть два способа обновить сетевой драйвер:вручную а также автоматически.
Обновите сетевой драйвер вручную — Вы можете обновить сетевой драйвер вручную, зайдя на сайт производителя и выполнив поиск последней версии драйвера для вашего сетевого адаптера.
Обязательно выберите драйвер, совместимый с ваша точная модель сетевого адаптера а также ваша версия Windows.
Или же
Обновите сетевой драйвер автоматически — Если у вас нет времени, терпения или навыков работы с компьютером для обновления сетевого драйвера вручную, вместо этого вы можете сделать это автоматически с Водитель Легко. Вам не нужно точно знать, на какой системе работает ваш компьютер, вам не нужно рисковать загрузкой и установкой неправильного драйвера, и вам не нужно беспокоиться об ошибках при установке. Driver Easy справится со всем этим.
1) Скачать и установите Driver Easy.
2) Запустите Driver Easy и нажмите кнопку Сканировать сейчас кнопка. Driver Easy проверит ваш компьютер и обнаружит проблемы с драйверами.
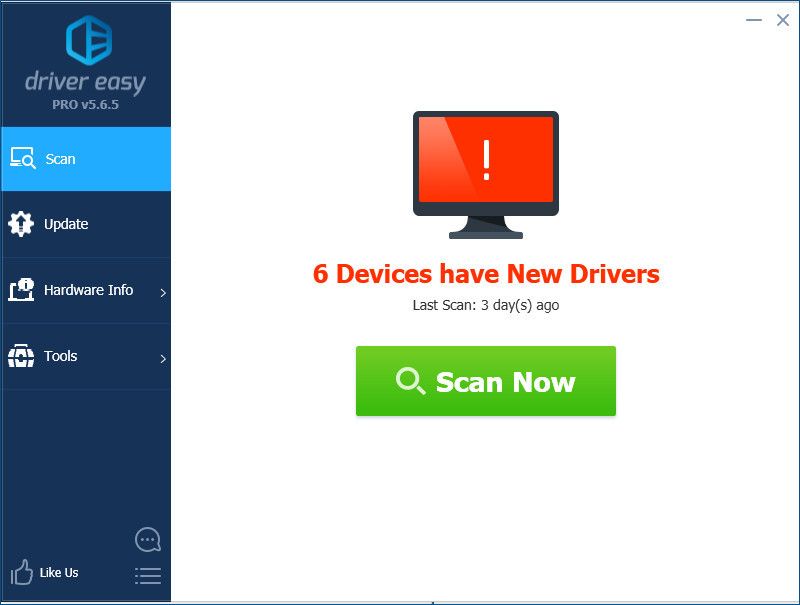
3) Нажмите Обновить Рядом с сетевым адаптером автоматически загружается правильная версия его драйвера, затем вы можете установить его вручную. Или нажмите Обновить все для автоматической загрузки и установки правильной версии всех драйверов, которые отсутствуют или устарели в вашей системе (это требует Pro версия — вам будет предложено обновить, когда вы нажмете Обновить все. Ты получаешь полная поддержка и 30-дневный возврат денег гарантия).
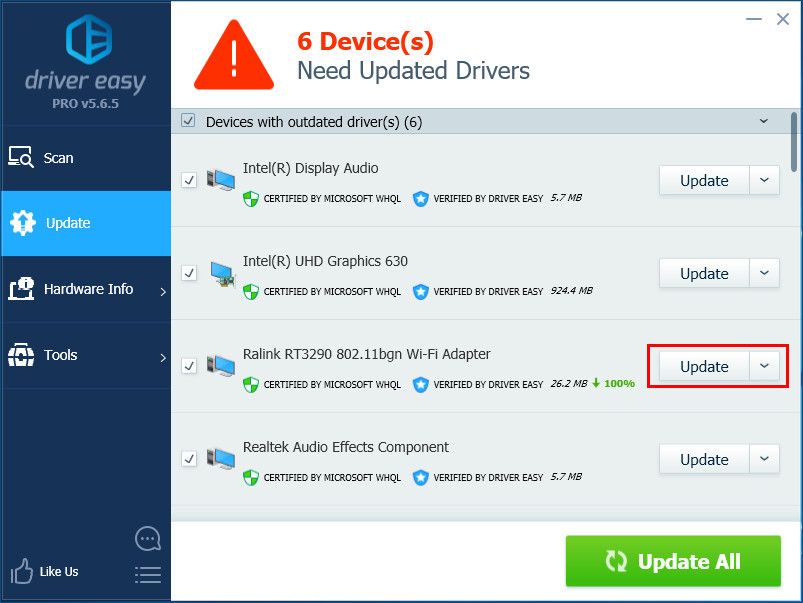
Вы можете сделать это бесплатно, если хотите, но это частично руководство.
Если вам нужна помощь, пожалуйста, свяжитесь с Служба поддержки Driver Easyв support@drivereasy.com.
Исправление 7: избегайте беспроводных помех
Если вам не удалось войти в Fortnite, когда ваш компьютер подключен к Интернету через сеть Wi-Fi, эта проблема также, вероятно, вызвана беспроводные помехи. Следуйте приведенным ниже инструкциям, чтобы избежать беспроводных помех и улучшить сигнал Wi-Fi:
- Переместите ваш роутер на новое место. Если ваш маршрутизатор находится в центре вашего дома, вы получите лучший сигнал Wi-Fi.
- Переместите беспроводные устройства, такие как беспроводные телефоны или же микроволновые печи подальше от вашего роутера; или выключите эти устройства.
Запустите Fortnite еще раз, чтобы увидеть, можете ли вы войти в систему или нет. Если проблема появится снова, не волнуйтесь. Попробуйте следующее исправление ниже.
Исправление 8: отключить прокси-сервер
Если вы используете прокси-сервер, это также может вызвать проблемы с подключением. Следуйте приведенным ниже инструкциям, чтобы отключить прокси-сервер, чтобы увидеть, появляется ли эта проблема снова:
1) На клавиатуре нажмите ключ с логотипом Windows а также р одновременно открыть диалоговое окно «Выполнить». Тип inetcpl.cpl и нажмите Войти.
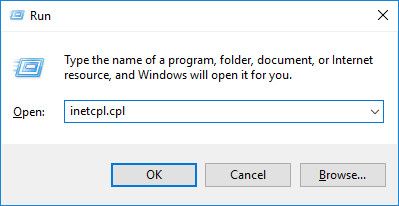
2) Перейдите к связи Вкладка. Выбрать Никогда не набирайте соединение если вы видите это (где-то ниже Выберите Настройки, если вам нужно …). Затем нажмите на Настройки локальной сети.
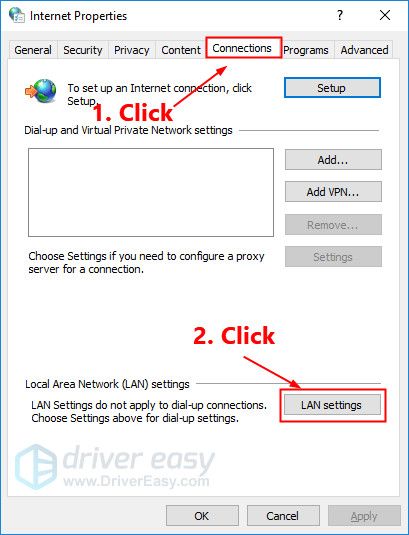
3) Uncheck коробка рядом с Используйте прокси-сервер для вашей локальной сети. Если это уже не проверено, проверять коробка рядом с Автоматически определять настройки. Затем нажмите Хорошо.
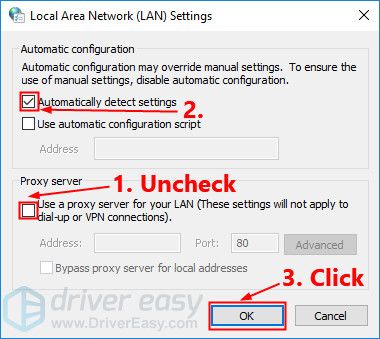
4) Если вы используете VPN или сторонний прокси-сервер, запрещать Это.
Запустите Fortnite, чтобы увидеть, можете ли вы войти в систему или нет. Если нет, попробуйте следующее исправление, чтобы изменить DNS-сервер.
Исправление 9: Смена DNS-сервера
Google Public DNS предоставляет вам повышение скорости а также повышенная безопасность. Попробуйте изменить DNS-сервер на вашем компьютере на общедоступные DNS-адреса Google, чтобы узнать, можно ли решить эту проблему. Вот как это сделать:
1) На клавиатуре нажмите ключ с логотипом Windows а также р одновременно открыть диалоговое окно «Выполнить». Затем введите контроль и нажмите Войти открыть панель управления.
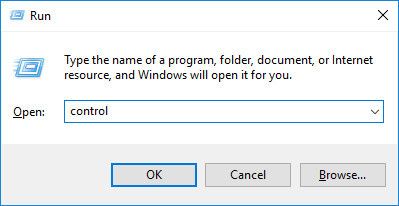
2) Посмотреть Панель управления по категориям. Нажмите Просмотр состояния сети и задач.

3) Во всплывающем окне нажмите Смените настройки адаптера.
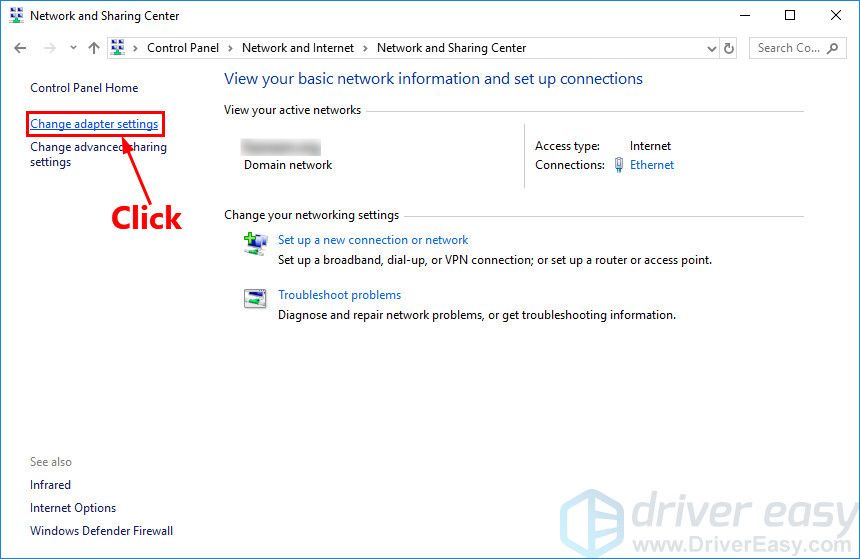
4) Щелкните правой кнопкой мыши текущая сеть, а затем выберите свойства.
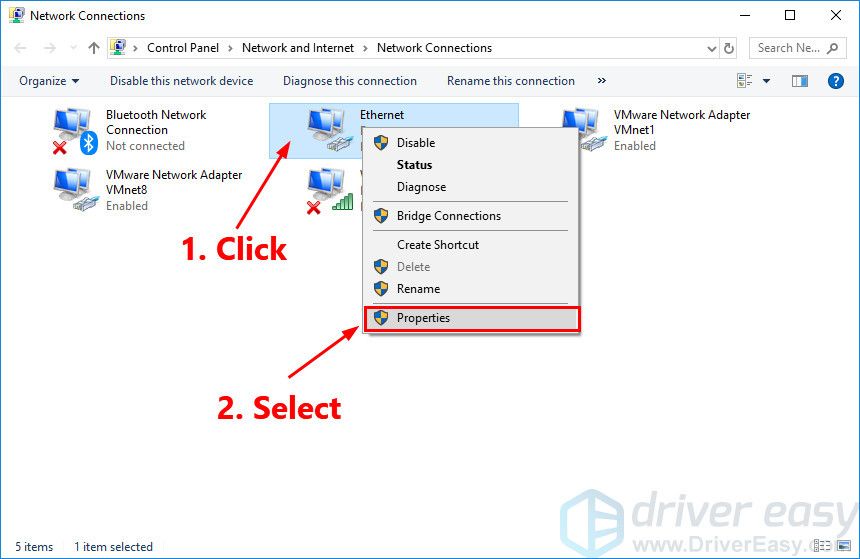
5) Двойной щелчок Интернет-протокол версии 4 (TCP / IPv4) просмотреть его свойства.
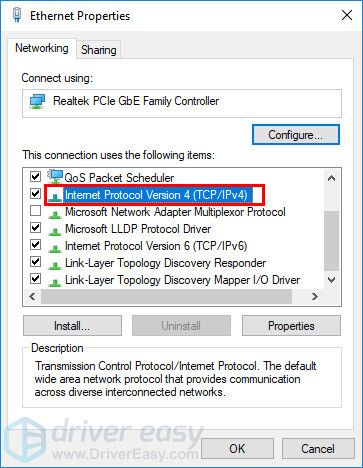
6) Выберите Получить IP-адрес автоматически а также Используйте следующие адреса DNS-серверов. За Предпочитаемый DNS-сервер, введите публичный DNS-адрес Google: 8.8.8.8; для Альтернативного DNS-сервера, введите публичный DNS-адрес Google: 8.8.4.4. Затем нажмите Хорошо сохранить изменения.
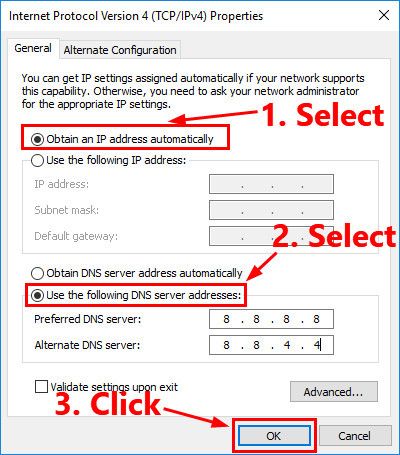
7) Перезагрузите компьютер и запустите Fortnite.
Посмотрите, можете ли вы войти в систему или нет. Если нет, попробуйте следующее исправление.
Исправление 10: закрытие приложений с пропускной способностью
Если вы используете другие приложения, такие как Один диск, Dropbox а также ICloud которые требуют подключения к Интернету для загрузки и выгрузки файлов, или если члены вашей семьи смотрят телепередачи одновременно, вы можете не войти в Fortnite.
Чтобы решить эту проблему, вам необходимо закрыть эти приложения, контролирующие пропускную способность. Вот как это сделать:
1) На клавиатуре нажмите Ctrl, сдвиг а также Esc в то же время, чтобы открыть Диспетчер задач.
2) Щелкните правой кнопкой мыши приложения переключения пропускной способности, а затем выберите Конечная задача.
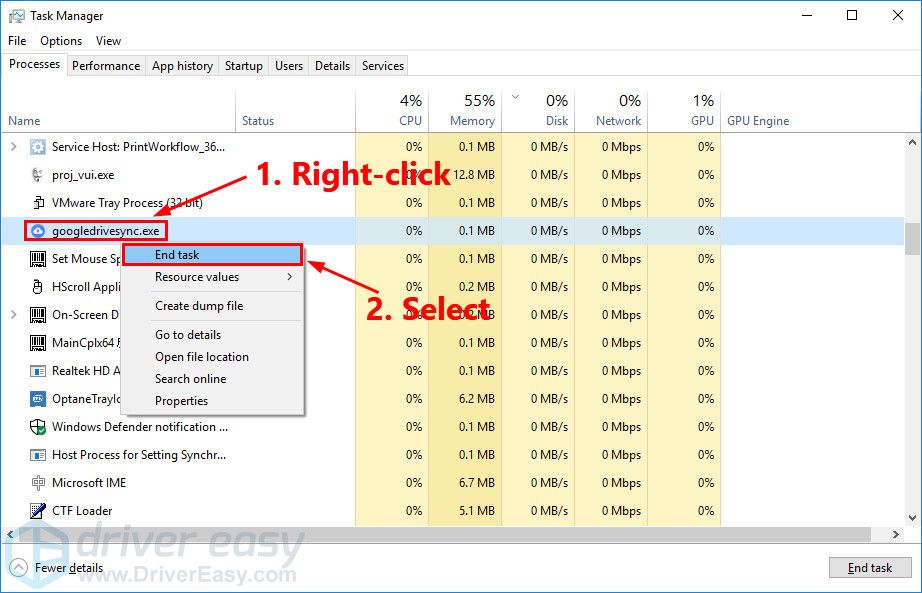
Запустите Fortnite, чтобы увидеть, можете ли вы войти в систему или нет.
Надеюсь, одно из приведенных выше исправлений решило эту проблему для вас. Пожалуйста, оставьте свой комментарий ниже, если у вас есть какие-либо вопросы или предложения.