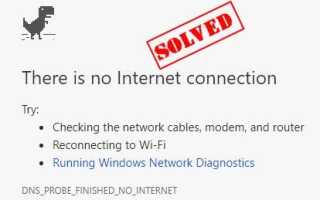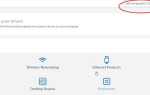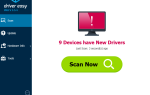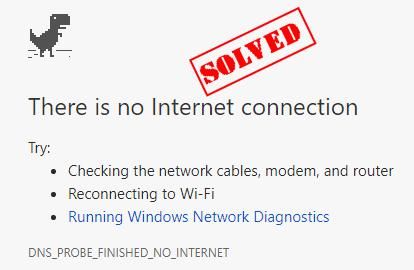
Если вы видите эту ошибку в вашем браузере: Нет подключения к интернету, это расстраивает, особенно если у вас есть подключение к Интернету, но по-прежнему появляется сообщение об ошибке.
Но не волнуйся. Это обычная ошибка подключения, и вы можете исправлена ошибка «Нет подключения к интернету» с решениями в этой статье.
Как исправить Нет подключения к интернету
Вот решения, чтобы исправить Нет ошибки подключения к Интернету. Вы не должны испытывать их все. Просто попробуйте каждый по очереди, пока все снова не заработает.
- Устраните неполадки в вашем интернет-соединении
- Сбросьте ваш TCP / IP и обновите IP-адрес
- Обновите свой сетевой драйвер
- Проверьте настройки прокси
Заметка: скриншоты ниже взяты из Windows 10, но исправления также работают в Windows 8 и Windows 7.
Исправление 1: устранение неполадок вашего интернет-соединения
Если вы видите эту ошибку «Нет подключения к Интернету» в вашем браузере, вы можете сначала запустить средство устранения неполадок на вашем компьютере, чтобы устранить неполадки в сети и исправить ошибку. Вот как это сделать:
Если вы используете Windows 10:
1) Тип Устранение проблем в поле поиска на рабочем столе и нажмите Устранение проблем.
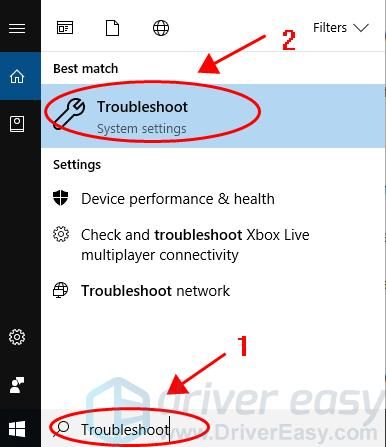
2) Нажмите Интернет-соединения, и нажмите Запустите средство устранения неполадок.
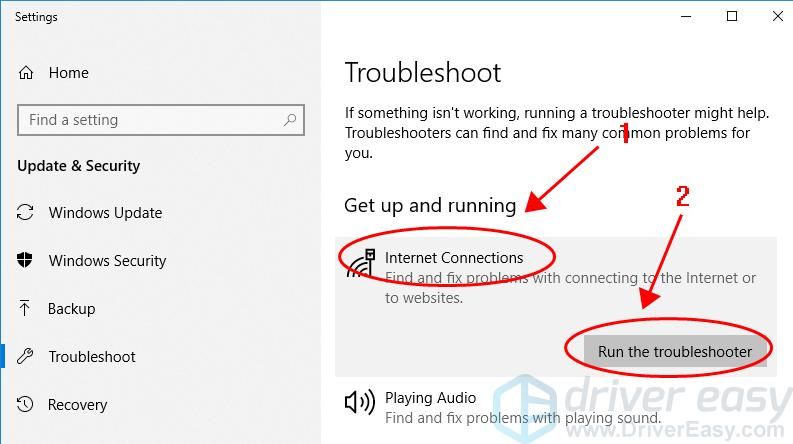
3) Следуйте инструкциям на экране, чтобы завершить поиск неисправностей и устранить проблему.
4) Запустите браузер снова и выполните поиск в браузере, чтобы убедиться, что ошибка устранена.
Если вы используете Windows 8:
1) Введите «Проблемы с сетью» в поле «Поиск» на рабочем столе, а затем выберите «Определить и устранить проблемы с сетью» в списке.
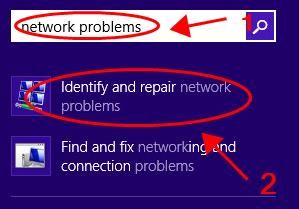
2) Следуйте инструкциям мастера, чтобы диагностировать и устранить неполадки в сети.
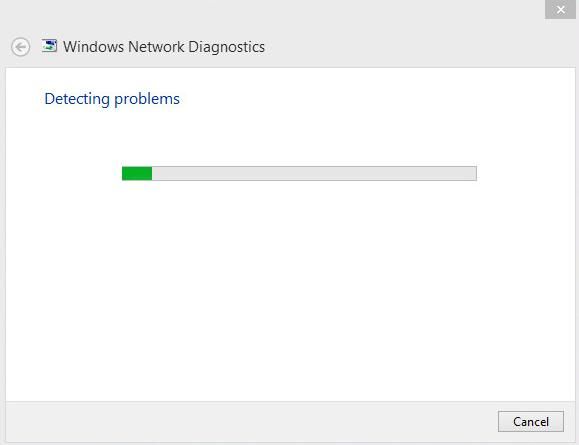
3) Запустите браузер еще раз и выполните поиск в браузере, чтобы убедиться, что ошибка устранена.
Если вы используете Windows 7:
1) Щелкните правой кнопкой мыши значок «Сеть» в области уведомлений и выберите «Устранение неполадок».
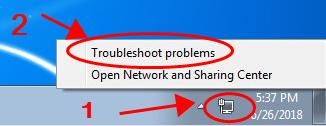
2) Следуйте инструкциям мастера, чтобы диагностировать и устранить неполадки в сети.
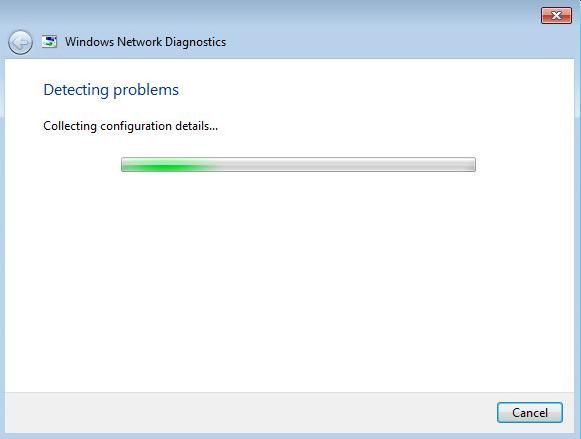
3) Запустите браузер еще раз и выполните поиск в браузере, чтобы убедиться, что ошибка устранена.
Исправление 2: сбросьте ваш TCP / IP и обновите IP-адрес
Сброс IP-адреса может помочь устранить ошибку «Нет подключения к Интернету» и помочь устранить проблемы с подключением к компьютеру.
1) Тип CMD в строке поиска щелкните правой кнопкой мыши на Командная строка (или же CMD если вы используете Windows 7) и выберите Запустить от имени администратора.
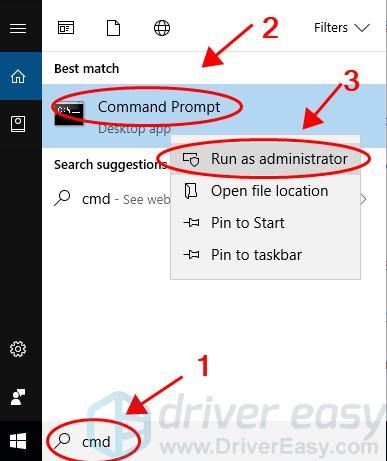
2) В командной строке введите следующие команды. Нажмите Войти на клавиатуре после каждой команды.
ipconfig / release
ipconfig / all
ipconfig / flushdns
ipconfig / renew
netsh int ip set dns
netsh winsock reset
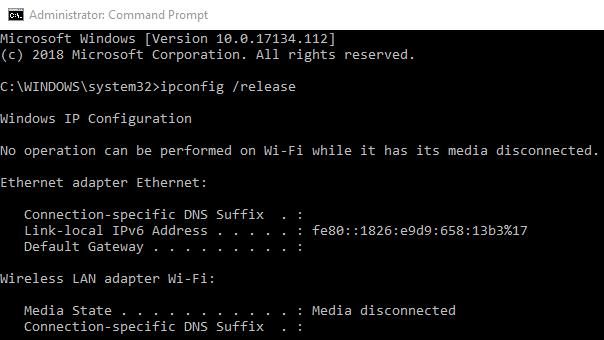
3) Выйдите из командной строки и перезагрузите компьютер.
Откройте браузер и проверьте, была ли ошибка удалена.
Исправление 3: Обновите свой сетевой драйвер
Отсутствующий или устаревший сетевой драйвер может вызвать ошибку «Нет подключения к Интернету», поэтому вам следует обновить сетевой драйвер до последней версии.
Есть два способа обновить драйвер сетевой карты:
Обновление драйвера вручную: Вы можете вручную найти последнюю версию вашего сетевого драйвера, а затем загрузить и установить его на свой компьютер. Это требует времени и навыков работы с компьютером.
Автоматически обновлять драйвер: Если у вас нет времени или терпения, вы можете сделать это автоматически с Водитель Легко.
Driver Easy автоматически распознает вашу систему и найдет для нее правильные драйверы. Вам не нужно точно знать, на какой системе работает ваш компьютер, вам не нужно рисковать загрузкой и установкой неправильного драйвера, и вам не нужно беспокоиться об ошибке при установке.
Вы можете обновить драйверы автоматически с помощью СВОБОДНО или профессионал версия Driver Easy. Но в версии Pro это займет всего 2 клика (и вы получите полную поддержку и 30-дневная гарантия возврата денег).
1) Скачать и установите Driver Easy.
2) Запустите Driver Easy и нажмите кнопку Сканировать сейчас кнопка. Driver Easy проверит ваш компьютер и обнаружит проблемы с драйверами.
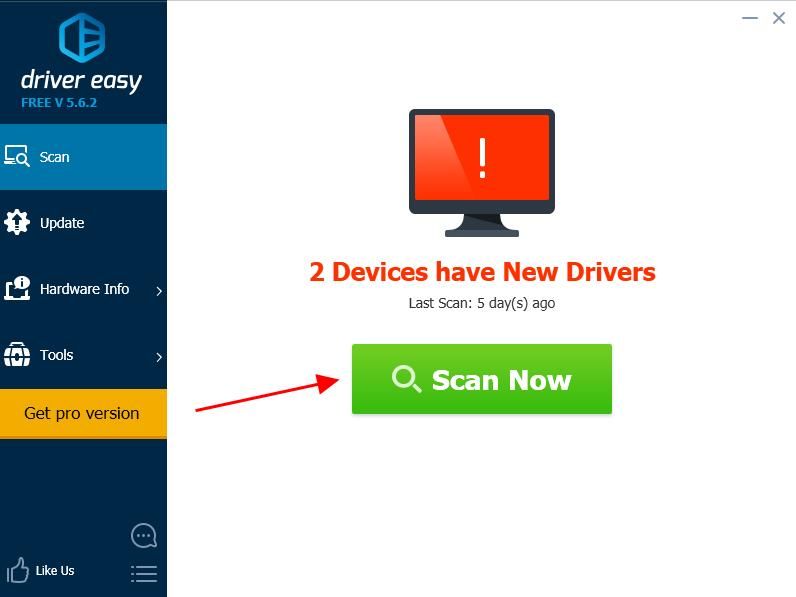
3) Нажмите Обновить Кнопка рядом с отмеченным сетевым устройством для автоматической загрузки правильной версии драйвера (вы можете сделать это с помощью СВОБОДНО версия), затем установите драйвер на свой компьютер.
Или нажмите Обновить все для автоматической загрузки и установки правильной версии всех драйверов, которые отсутствуют или устарели в вашей системе (для этого требуется Pro версия — вам будет предложено обновить, когда вы нажмете Обновить все).
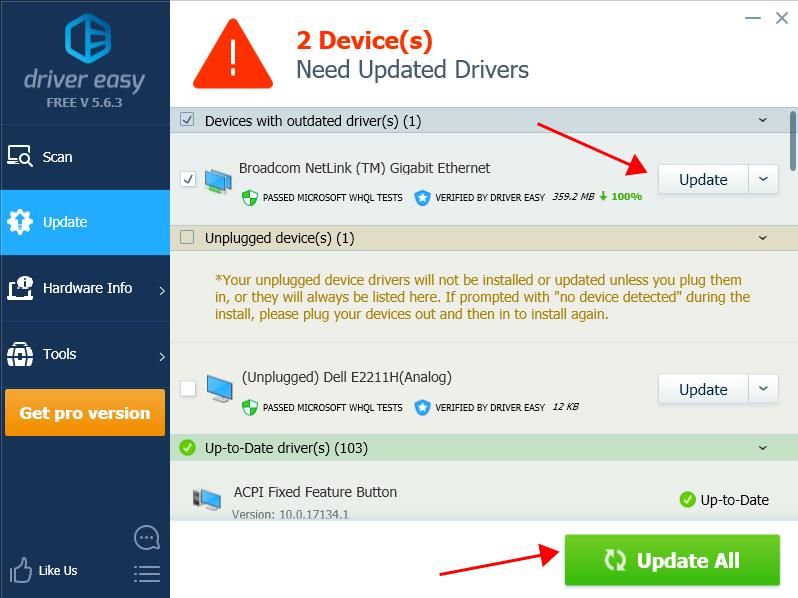
4) Перезагрузите компьютер, чтобы изменения вступили в силу.
Теперь откройте браузер Chrome и посмотрите, исправит ли он ошибку.
Исправление 4: проверьте настройки прокси
Неправильные настройки прокси-сервера также могут привести к проблемам с подключением и появлению сообщения об ошибке «Нет подключения к Интернету». Поэтому вы должны проверить настройки прокси на вашем компьютере.
1) В браузере Chrome нажмите три точки

в правом верхнем углу и нажмите настройки.
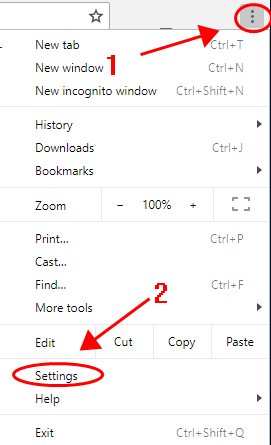
2) Нажмите продвинутый.

3) В система раздел, нажмите Настройки открытого прокси.
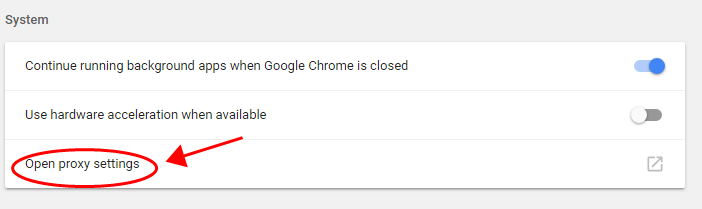
4) В Интернет Свойства панель, нажмите Настройки локальной сети под связи Вкладка.
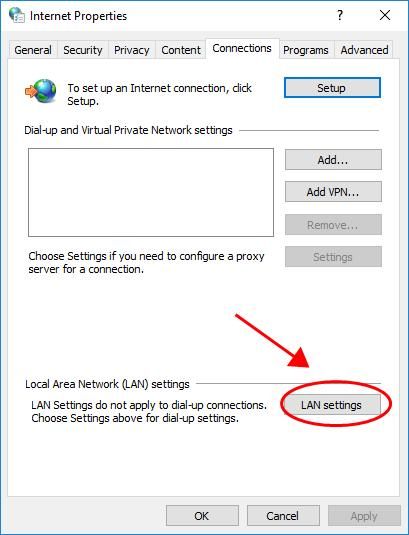
5) Обязательно установите флажок рядом с Автоматически определять настройки а также Используйте прокси-сервер для вашей локальной сети (эти настройки не будут применяться для подключений удаленного доступа или VPN). Затем нажмите Хорошо сохранить настройки.
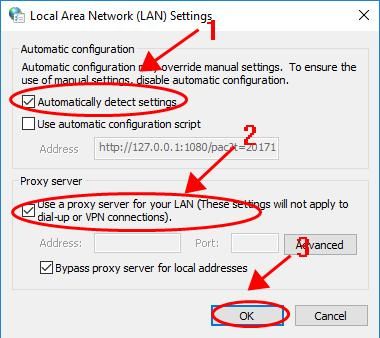
6) Перезагрузите компьютер и откройте Chrome, чтобы увидеть, устранена ли ошибка.
Это оно. Надеюсь, эта статья поможет в решенииНет подключения к интернету»И возвращаем ваше соединение в нужное русло.