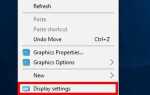Ваш экран компьютера вверх ногами вдруг, и вы не знаете, что вы спровоцировали?
Не беспокойся Это распространенная проблема экрана Windows, и многие люди решили проблему экрана компьютера с помощью решений, описанных в этом посте. Так что читайте дальше и верните свой экран Windows в нужное русло.
Что делать, если мой компьютер перевернут?
Вот исправления, чтобы попробовать. Вы не должны испытывать их все. Просто попробуйте каждый по очереди, пока все снова не заработает.
- Попробуйте сочетания клавиш
- Настройка параметров отображения
- Обновите доступные драйверы
Примечание. Было бы очень неудобно искать в Google и следовать инструкциям, если экран вашего компьютера / ноутбука переворачивается вверх дном, поэтому вы можете искать в Google и читать инструкции на другом компьютере или мобильном телефоне, чтобы продолжить.
Исправление 1: попробуйте сочетания клавиш
Иногда вы можете случайно нажать комбинации клавиш, чтобы перевернуть экран компьютера вверх ногами, так что вы можете попытаться нажимать сочетания клавиш, чтобы повернуть экран дисплея в нормальное положение. Вот как это сделать:
1) На клавиатуре нажмите сочетания клавиш: Ctrl + Alt + вверх Стрела, Ctrl + Alt + вниз Стрела, Ctrl + Alt + Оставил Стрела, или же Ctrl + Alt + Правильно Стрела.
2) После нажатия сочетаний клавиш посмотрите, вращается ли экран вашего рабочего стола.
Если да, продолжайте нажимать сочетания клавиш, пока он не повернется в нужную вам ориентацию экрана.
Если нет, возможно, горячие клавиши на вашем компьютере отключены. Следуйте инструкциям ниже, чтобы включить горячие клавиши:
1) Щелкните правой кнопкой мыши пустую область на рабочем столе и выберите Графика Опции или что-то похожее на это.

2) Перейти к Горячие клавиши и убедитесь, что это включен.

3) Затем снова попробуйте сочетания клавиш, чтобы повернуть экран компьютера / ноутбука.
Это должно помочь вам исправить перевернутый экран. Если нет, не волнуйтесь. У нас есть другие решения.
Исправление 2: настройка параметров отображения
Неправильные настройки дисплея на вашем компьютере могут привести к перевернутый экран, поэтому вы должны проверить и настроить параметры дисплея, чтобы исправить это.
Если вы используете Windows 10
Если вы используете Windows 7 и Windows 8
Если вы используете Windows 10
1) Щелкните правой кнопкой мыши любую пустую область на рабочем столе и выберите Настройки экрана.

2) В дисплей панель из ориентация В раскрывающемся меню измените ориентацию на: Пейзаж, Портрет, Пейзаж (Перевернуто), или же Портрет (перевернутый) для вашего экрана Windows, пока он не поворачивается в правильной ориентации.

Возможно, вам придется попробовать разные ориентации, пока вы не будете удовлетворены. Если вы удовлетворены выбранной ориентацией, нажмите Сохранить изменения сохранить; если нет, нажмите возвращаться или просто подождите 15 секунд.

Если вы используете Windows 7 и Windows 8
1) Нажмите Начните в левом нижнем углу и выберите Панель управления.

2) Выберите Просмотр по категориям, и нажмите Отрегулируйте разрешение экрана.

3) Нажмите раскрывающееся меню рядом с ориентация, и выберите Портрет, Пейзаж (перевернутый), Портрет (перевернутый), и нажмите Хорошо.

Вам нужно будет попробовать каждый из них, чтобы перевернуть экран компьютера в правильной ориентации.
Если вы удовлетворены выбранной ориентацией, нажмите Сохранить изменения сохранить; если нет, нажмите возвращаться или просто подождите 15 секунд.

Все еще не повезло? Не расстраивайся. Есть еще одна вещь, чтобы попробовать …
Исправление 3: обновление доступных драйверов
Отсутствующие или обновленные драйверы на вашем компьютере Windows могут вызвать проблему с перевернутым экраном, поэтому вам следует обновить драйверы до последней версии, чтобы устранить проблему.
Существует два варианта обновления драйверов:
Вариант 1. Вручную. Вы можете вручную обновить драйвер видеокарты от производителя и установить его на свой компьютер. Это требует времени и навыков работы с компьютером.
Вариант 2 — автоматически: если у вас нет времени или терпения, вы можете сделать это автоматически с Водитель Легко.
Driver Easy автоматически распознает вашу систему и найдет для нее правильные драйверы. Вам не нужно точно знать, на какой системе работает ваш компьютер, вам не нужно беспокоиться из-за неправильного драйвера, который вы загружаете, и вам не нужно беспокоиться об ошибке при установке.
Вы можете обновить драйверы автоматически с помощью СВОБОДНО или профессионал версия Driver Easy. Но в Pro версии это займет всего 2 клика (и вы получите полную поддержку и 30-дневную гарантию возврата денег).
1) Скачать и установите Driver Easy.
2) Запустите Driver Easy и нажмите кнопку Сканировать сейчас кнопка. Driver Easy проверит ваш компьютер и обнаружит проблемы с драйверами.

3) Нажмите Обновить Кнопка рядом с отмеченным устройством для автоматической загрузки правильной версии драйвера (вы можете сделать это с помощью СВОБОДНО версия). Затем установите драйвер на свой компьютер.
Или нажмите Обновить все для автоматической загрузки и установки правильной версии всех драйверов, которые отсутствуют или устарели в вашей системе (для этого требуется Pro версия — вам будет предложено обновить, когда вы нажмете Обновить все).

4) После обновления перезагрузите компьютер, чтобы изменения вступили в силу. Затем проверьте, правильно ли работает экран вашего рабочего стола.
Если вы попробовали Driver Easy, но проблема не устранена, пожалуйста, свяжитесь с нашей службой поддержки по адресу support@drivereasy.com для дальнейшей помощи по этому вопросу. Наша служба поддержки будет рада помочь вам решить эту проблему. Пожалуйста, приложите URL этой статьи, чтобы мы могли помочь вам лучше.
Это оно. Надеюсь, этот пост поможет решить ваши экран компьютера вверх ногами вопрос.



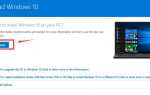
![iPhone не будет подключаться к компьютеру [Советы 2019]](https://milestone-club.ru/wp-content/cache/thumb/09/d2d7a82942c6309_150x95.jpg)