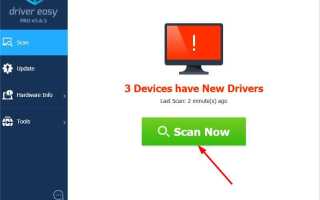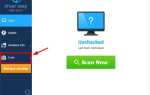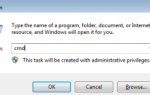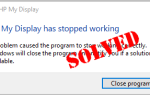Если твой микрофон не может уловить ваш голос несмотря на то, что компьютер распознает, что он подключен, вы можете попробовать использовать микрофон на своем телефоне, чтобы проверить, не является ли это аппаратной проблемой. Если ваш микрофон работает на вашем телефоне, но не на вашем компьютере, вы можете попробовать методы ниже для устранения проблемы.
Устранить проблемы с микрофоном
- Обновите свой аудио драйвер
- Установите микрофон в качестве устройства по умолчанию
- Разрешить приложениям доступ к вашему микрофону (Windows 10)
- Проверьте настройки в игре
- Проверьте наличие обновлений Windows
Способ 1. Обновите свой аудио драйвер
Отсутствующий или устаревший аудиодрайвер может помешать микрофону улавливать голос. Убедитесь, что звуковой драйвер на вашем компьютере обновлен.
Есть два способа обновить ваш аудио драйвер: вручную а также автоматически.
Обновление драйвера вручную — Вы можете обновить аудио драйвер вручную, зайдя на сайт производителя и выполнив поиск самой последней верной версии драйвера. Обязательно выберите драйвер, совместимый с вашей моделью аудиоустройства и вашей версией Windows.
Автоматическое обновление драйвера — Если у вас нет времени, терпения или навыков работы с компьютером, чтобы обновить аудиодрайвер вручную, вместо этого вы можете сделать это автоматически с Водитель Легко.
Driver Easy автоматически распознает вашу систему и найдет для нее правильные драйверы. Вам не нужно точно знать, на какой системе работает ваш компьютер, вам не нужно беспокоиться из-за неправильного драйвера, который вы загружаете, и вам не нужно беспокоиться об ошибке при установке. Driver Easy справится со всем этим.
- Скачать и установите Driver Easy.
- Запустите Driver Easy и нажмите Сканировать сейчас. Driver Easy проверит ваш компьютер и обнаружит проблемы с драйверами.

- Нажмите Обновить Нажмите кнопку рядом с вашим аудиоустройством, чтобы автоматически загрузить правильную версию его драйвера, затем вы можете установить его вручную (вы можете сделать это с помощью СВОБОДНО версия).
Или нажмите Обновить все для автоматической загрузки и установки правильной версии всех драйверов, которые отсутствуют или устарели в вашей системе. (Это требует Pro версия которая поставляется с полной поддержкой и 30-дневной гарантией возврата денег. Вам будет предложено обновить, когда вы нажмете Обновить все.)
Замечания: Если вам нужна помощь, обратитесь в службу поддержки Driver Easy по адресу support@drivereasy.com.
Затем вы можете использовать встроенный Распознавание речи Инструмент для проверки вашего микрофона:
- В поле поиска Windows введите Распознавание речи и нажмите на соответствующий результат.

- Нажмите Настроить микрофон, и следуйте указаниям мастера настройки микрофона.

- Когда вы достигнете «Регулировка громкости микрофона», обратите внимание, переместится ли шкала громкости с желтого на красный.

- Мастер установки завершен? Если ваш микрофон работает нормально, поздравляем! Если нет, вы можете следовать способу 2 ниже, чтобы проверить настройки звука.
Способ 2. Установите микрофон в качестве устройства по умолчанию
Вы можете предпринять следующие шаги, чтобы проверить, является ли ваш микрофон устройством по умолчанию на вашем компьютере (убедитесь, что ваш аудио драйвер обновлен):
- Щелкните правой кнопкой мыши значок громкости в правой нижней части экрана и выберите Звуки.

Нажмите на запись Вкладка.

- Щелкните правой кнопкой мыши на устройстве, которое вы хотите использовать, и выберите Установить как устройство по умолчанию.

Замечания: Вы можете попробовать говорить в свой микрофон, чтобы проверить, работает ли он правильно. Если это так, вы должны увидеть зеленую полосу, поднимающуюся рядом с ней во время разговора:

- Щелкните правой кнопкой мыши и запрещать любое другое устройство ввода, кроме того, которое вы хотите использовать. (Если у вас есть другие устройства вывода, повторите для воспроизведение вкладка).

- Нажмите Хорошо.
- Проверьте, работает ли ваш микрофон должным образом.
Если твой микрофон не слышит голос проблема сохраняется в программном обеспечении третьей четности, вы можете попробовать метод 3 ниже.
Способ 3. Разрешите приложениям получать доступ к вашему микрофону (Windows 10)
Если проблема с микрофоном возникает в определенной программе, вы можете перейти в «Настройки Windows» и проверить, разрешено ли этой программе доступ к вашему микрофону. Вот как:
- Тип настройки в поле поиска и нажмите настройки.

- Нажмите Конфиденциальность.

- На левой панели нажмите Микрофон.

- На правой панели щелкните + Изменить кнопку, и вы увидите, что ваш микрофон включен. Также убедитесь, что Все приложения для доступа к вашему микрофону включен.

- В разделе Выберите, какие приложения могут получить доступ к вашему микрофону, убедитесь, что программа, где вам нужно использовать микрофон включенный.
- Проверьте свой микрофон в этой программе.
Способ 4: проверить настройки в игре
Если у вас все настроено правильно, а ваш микрофон по-прежнему не работает в игре, вам лучше проверить игровые настройки аудио или голосового чата.
Убедитесь, что устройство ввода / вывода голосового чата устанавливается как дефолт в игре. И попробовать отключение голосового чата, затем проверка настроек звука на ПК как указано в методе 2 выше, а затем включение голосового чата в игре снова.
Проверьте, может ли ваш микрофон слышать голос сейчас.
Способ 5: проверьте наличие обновлений Windows
Если вышеперечисленные методы не работают для вас, ваш микрофон не слышит голос проблема, вероятно, вызвана системными проблемами. Затем вы можете проверить наличие обновлений Windows.
- Тип Обновить в окне поиска Windows, затем нажмите Войти.
- Нажмите проверить наличие обновлений во всплывающем окне.
- Установите все идентифицированные обновления для устранения проблемы.
Примечание. Если вы используете более низкую версию Windows, обновление Windows Window до Windows 10 может сделать трюк, который работал для некоторых пользователей Windows 8.
Просто попробуйте сейчас!
Вы можете оставить комментарий ниже, чтобы поделиться своими результатами или любыми другими предложениями.